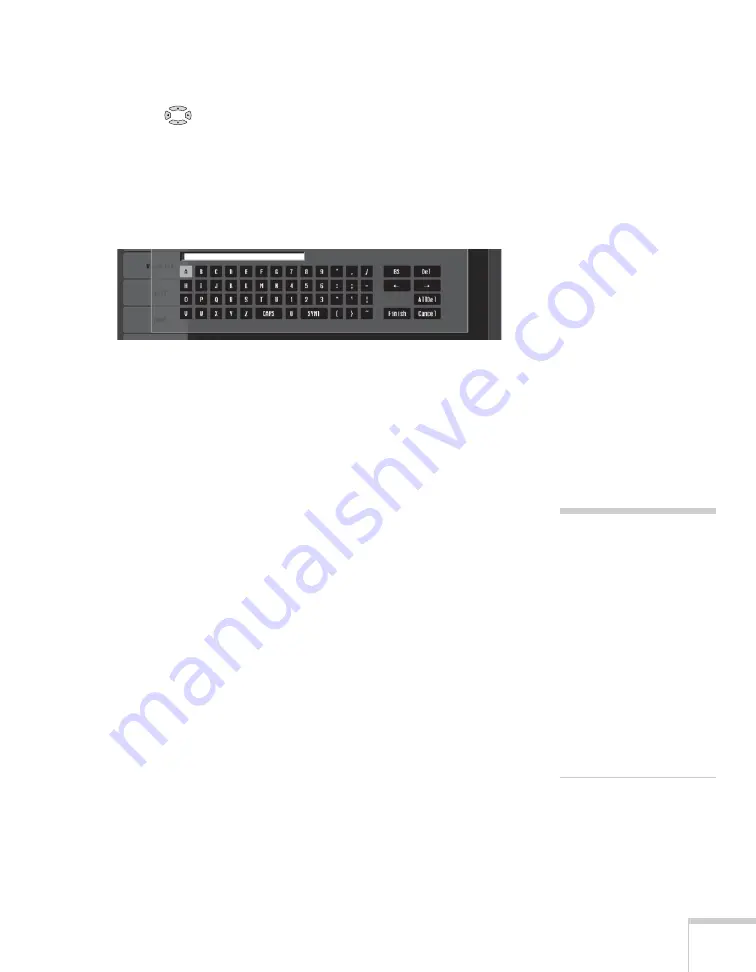
Setting Up Network Projection
65
Highlight the
SSID
text box, press
Enter
, and enter a name:
Use the
buttons to select individual letters; then press
Enter
to input a character. To add a blank space or to navigate backward
and forward through the input text, highlight the arrows and
press
Enter
. To toggle symbol settings or capital letters, highlight
the option and press
Enter
. When you’re done, highlight
Finish
and press
Enter
.
Note that the SSID is case-sensitive (if you enter the name in
uppercase on the projector, you must type it the same way on the
computer connecting to the projector).
7. If your access point assigns IP addresses automatically, turn on
DHCP
. Otherwise, turn off DHCP and enter the following
information:
■
IP address
: Enter the IP address you want to assign to the
projector. It must be formatted like other addresses on the
network. The last 3 digits should be unique.
■
Subnet mask
: For example: 255.255.255.000, but this
depends on how your network is set up.
■
Gateway address
: Enter the IP address that was assigned to
the access point or AirPort base station when it was set up.
8. If you want to prevent the SSID from being displayed on the
standby screen, set the
SSID Display
option to
Off
.
9. To prevent the IP address from appearing on the standby screen,
set the
IP Address Display
setting to
Off
.
10. When you’re done making these settings, highlight the
Return
button at the top of the screen, then press
Enter
. Choose
Setup
Complete
and press
Enter
, then choose
Yes
and press
Enter
to
save your settings.
note
For specific details about
your network, please consult
your network administrator.
If you don’t know your
gateway or access point
address, see page 71. If
you’re using AirPort, start
the AirPort Admin utility,
select your base station and
click Configure. Then click
the Network tab to see your
base station’s IP address.
Summary of Contents for 1735W - PowerLite WXGA LCD Projector
Page 1: ...PowerLite 1725 1735W Multimedia Projector User sGuide ...
Page 26: ...26 Displaying and Adjusting the Image ...
Page 52: ...52 Connecting to Computers Cameras and Other Equipment ...
Page 114: ...114 Fine Tuning the Projector ...
Page 140: ...140 Solving Problems ...
Page 148: ...148 Technical Specifications ...
Page 159: ......
















































