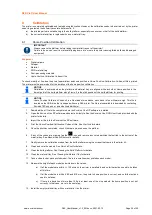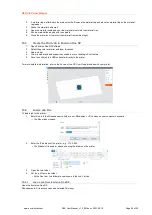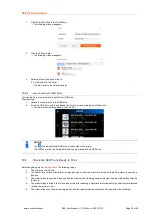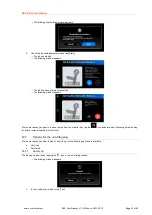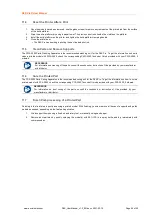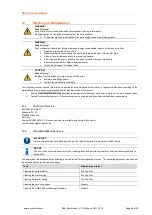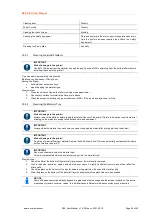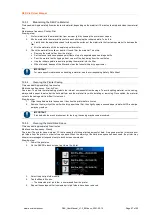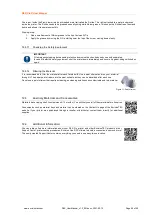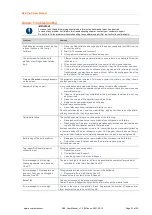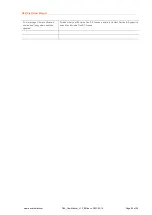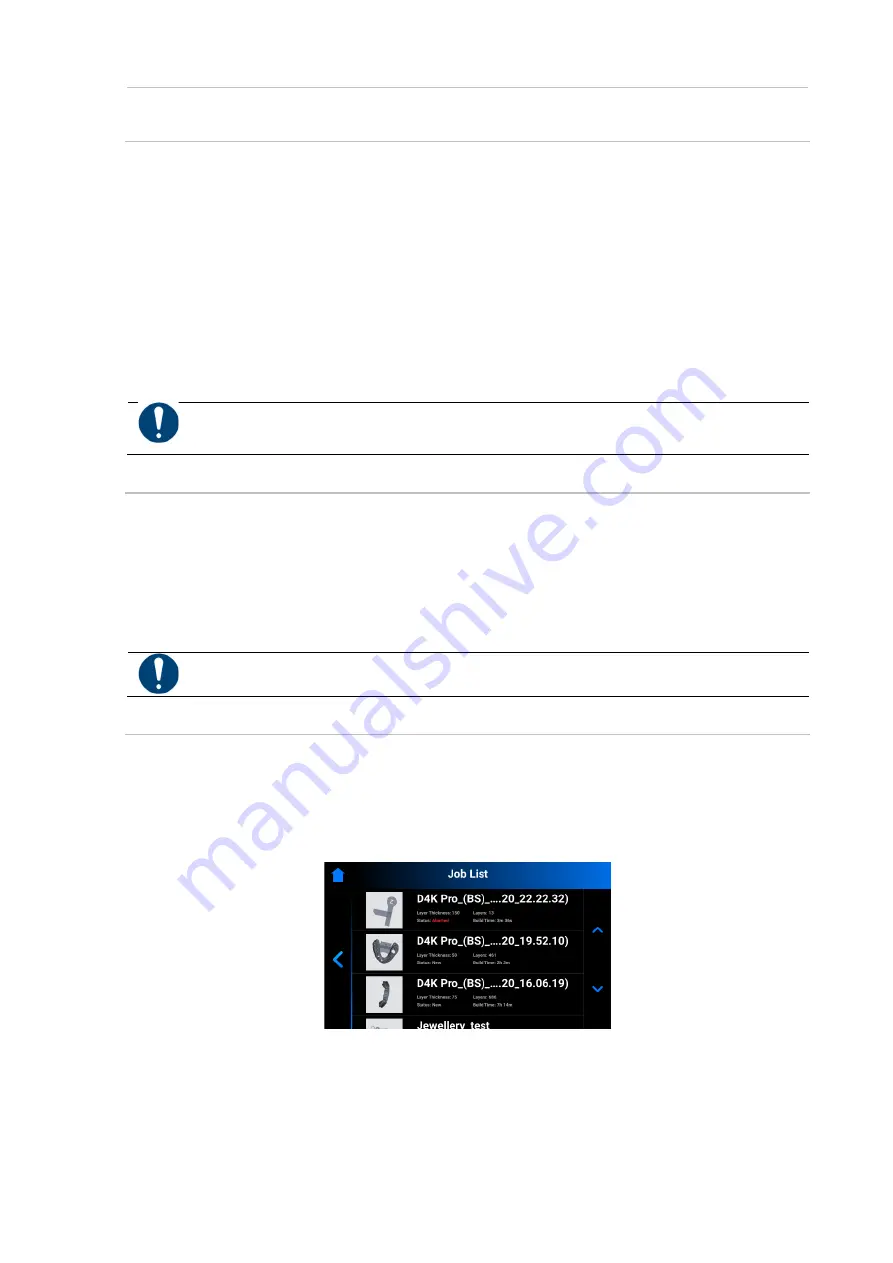
D4K Pro® User Manual
D4K_UserManual_v1.3_EN.docx, 2021-02-12
Page 47 of 52
12.2.3
Maintaining the D4K Pro Material
Time needed
: Approximately five minutes to mix material, depending on the ma 15 minutes to empty and clean the material
tray.
Maintenance frequency: Print-by-Print
Step-by-step:
1. Protect material in the material tray from ambient light by keeping the printer door closed.
2. Mix the material in the material tray before each print using the rubber spatula. To do this:
•
Lightly skim the spatula back and forth across the surface of the material in the tray taking care not to damage the
film.
•
Mix the material until it’s a completely uniform color.
3. Check the material for solids or debris. If found, filter the material. To do this:
•
Remove the material tray from the printer.
•
Set the funnel and cone-shaped paint filter on top of a separate opaque storage bottle.
•
Pour the material out by tipping a front corner of the tray, away from the vent holes.
•
Use the rubber spatula to assist in guiding the material into the filter.
•
When finished, dispose of the filter and clean the funnel with a dry paper towel.
IMPORTANT
For more specific information on handling a material, see the corresponding
Safety Data Sheet
12.2.4
Cleaning the Printer Casing
Time needed:
Approximately two minutes
Maintenance frequency:
Print-by-Print
Overview:
The printer’s metal casing protects the internal components from damage. To avoid spilling material on the casing,
always hold a paper towel under the build platform and the material tray while installing or removing. Once spilled, the material
cures to the casing and it is difficult to remove it.
Step-by-step:
1. Wipe the spilled material as soon as it touches the printer before it cures.
2. Remove the majority of the spill with a dry paper towel first, then lightly spray a second paper towel with IPA and wipe
away any residue.
IMPORTANT
If rubbed with too much pressure or for too long, the casing may become discolored.
12.2.5
Cleaning the Hard Drive Space
Time needed:
approximately five minutes
Maintenance frequency:
Weekly
Overview:
The printer has an internal PC that is capable of storing a limited amount of data. It is a good practice to remove print
job folders from the printer in order to free up space. When the majority of the hard drive space has been used, the printer may
show error messages or respond slowly to touch screen commands.
Step-by-step:
1. Power the printer on.
2. On the D4K PRo touch screen, tap
Home | Job List
.
3. Select the print job folder name.
4. Tap the
Waste Bin
icon.
→ The unwanted print job folder is now erased from the printer.
5. Repeat these steps until all unwanted print job folders have been removed.