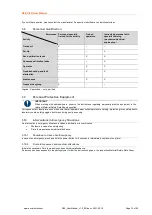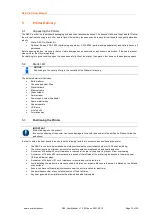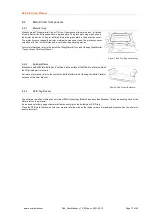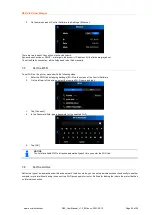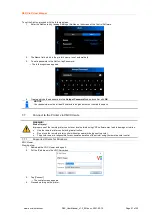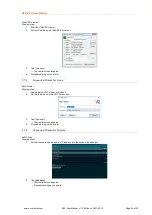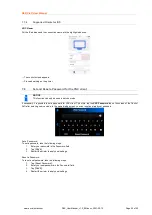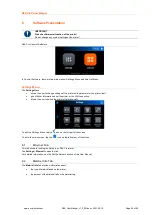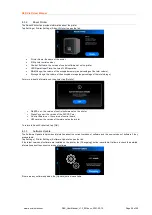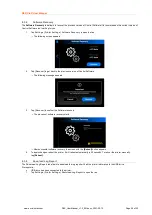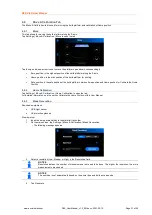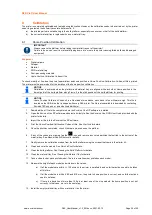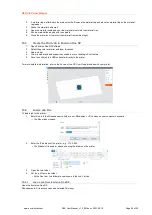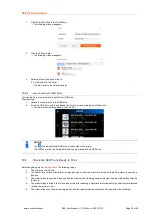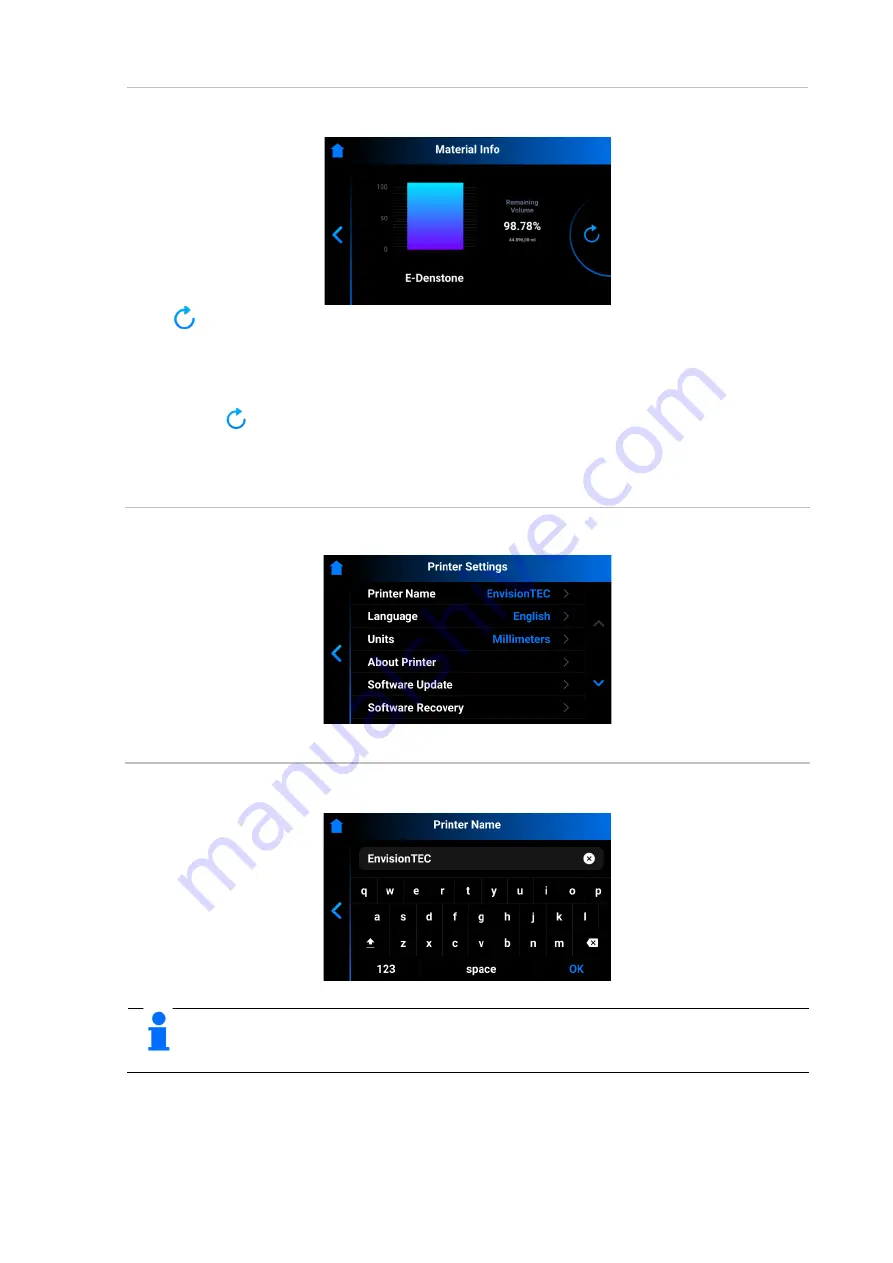
D4K Pro® User Manual
D4K_UserManual_v1.3_EN.docx, 2021-02-12
Page 25 of 52
Tap
Settings | Information | Material Info
to open the tab.
Tap
the
icon to update the data from the RFID Tag Reader.
To change the material tag, proceed as follows:
1. Remove the material tag from the Tag Reader.
2. Put the new material tag on the Tag Reader.
3. Tap the
icon.
→ The material information will be
updated based on your new material tag.
8.3
Printer Settings Tab
The
Printer Settings
tab provides information about the printer, allows for changing the printer name, selecting units of
measurement and updating the software version.
Tap
Settings | Printer Settings
to open the tab.
8.3.1
Printer Name
This option allows for changing the name of a printer.
1. Tap
Settings | Printer Settings | Printer Name
.
2. Enter the required name of the printer into the corresponding field using the keyboard on the screen.
NOTICE
Printer name
may contain
: letters from a to z; digits from 0 to 9; a hyphen (-).
Printer name
may not contain
: spaces; special characters or begin with a number or a hyphen.
3. Tap
OK
.
→
The printer name is changed.