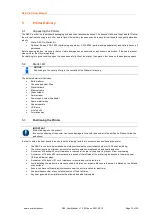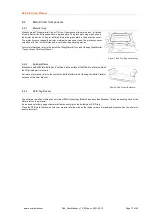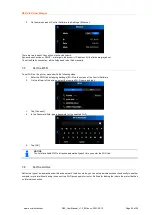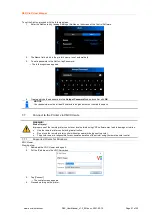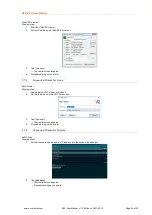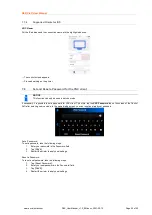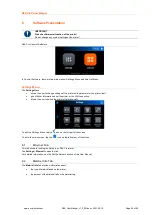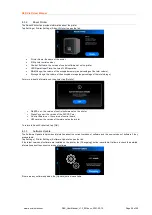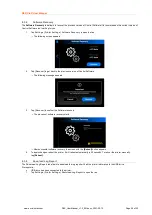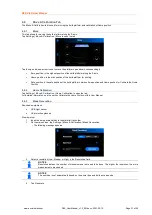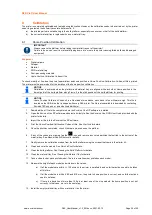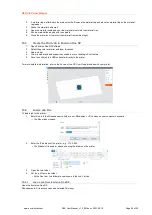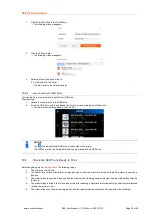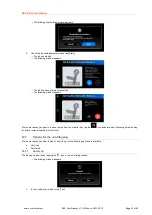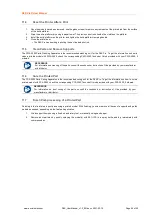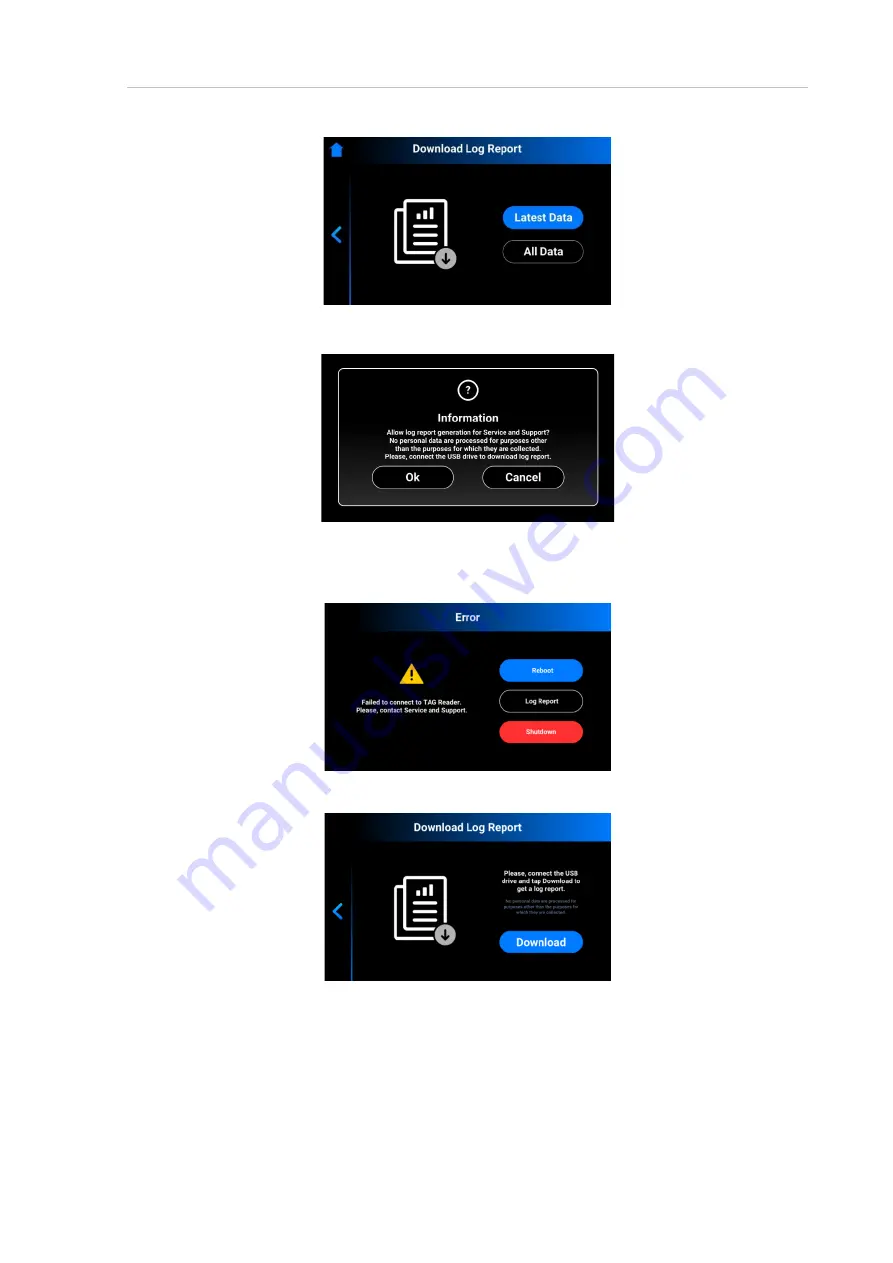
D4K Pro® User Manual
D4K_UserManual_v1.3_EN.docx, 2021-02-12
Page 29 of 52
→ The following screen
appears.
2. Tap
[Latest Data]
to download the latest information of the printer; or
[All Data]
to download the report containing all
information received during printer operation.
→ The following message appears.
3. Make sure the USB-drive is connected to the printer and tap
[Ok]
.
→ The repor
t has been downloaded successfully to the USB-drive.
If some hardware issue has occurred on the printer, you can download the log report with all printer information to the USB-drive
and send it to Service and Support, thus speeding up the process of addressing the issue.
In case such issue is detected, the following Error message appears.
1. Tap
[Log Report]
.
→ The following message appears.
2. Make sure the USB-drive is connected to the printer and tap
[Download]
.
→
The report has been downloaded successfully to the USB-drive.
To
send the log report to Service and Support
,
proceed as follows:
1. Open the USB-drive folder.
2. Find the file with the similar name: snapshot_2019-09-26T14-01.zip.
3. Send it to your personal Service and Support manager.