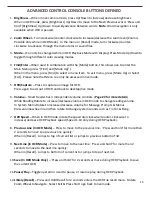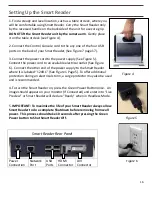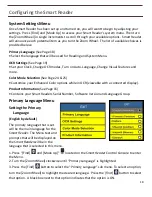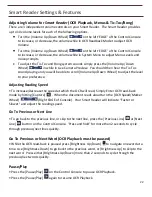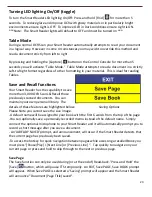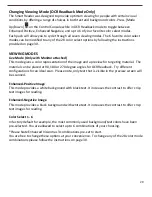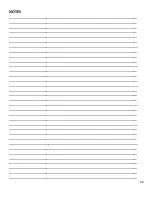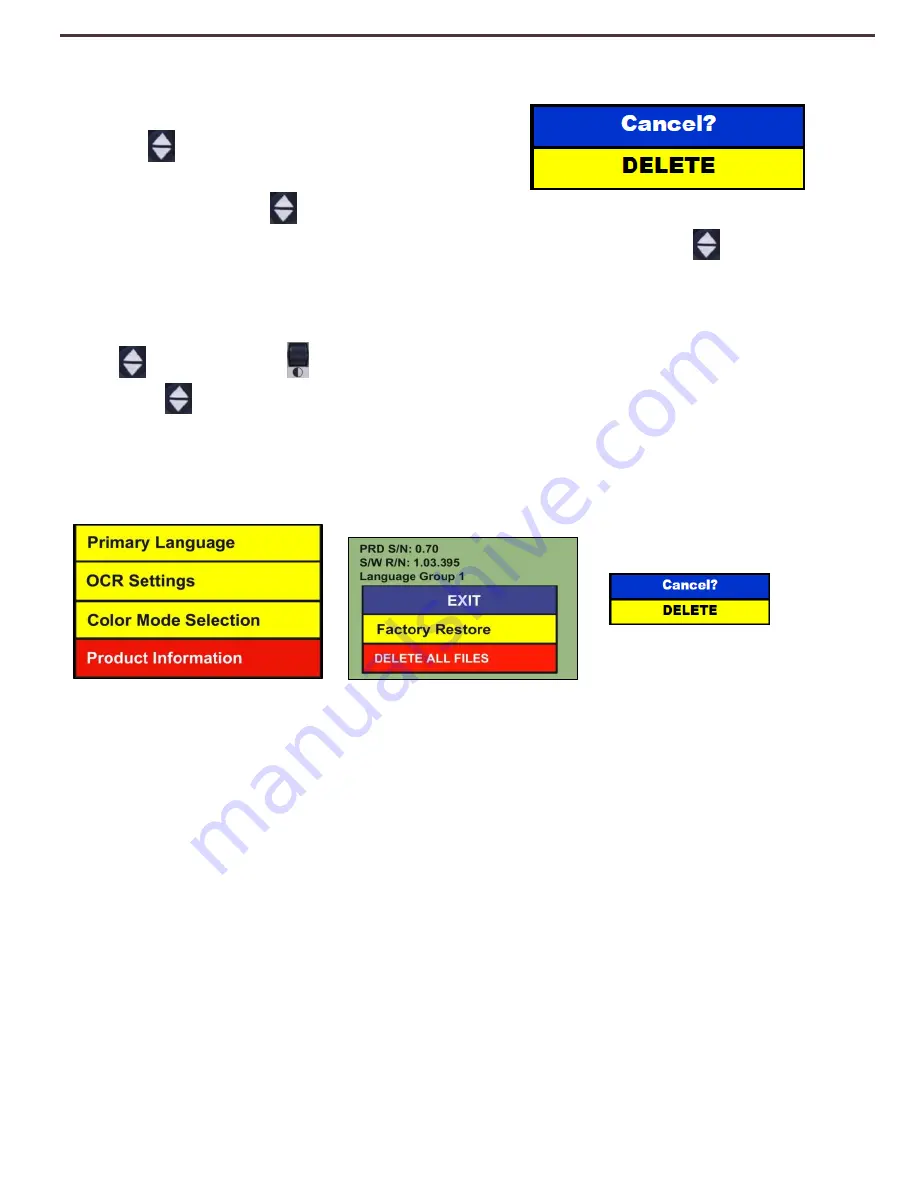
25
Deleting a Saved File
Once in the Recall Menu highlight the desired file
using the [Scroll Wheel]. Select the file by pressing
the [FIND]
button.
Move the highlight bar to ‘DELETE’ using the [Scroll
Wheel]. Press the [FIND]
button to select DELETE. Move the highlight bar to the desired
selection (Cancel? or DELETE) using the [Scroll Wheel] and press the [Find]
button
.
Deleting all Saved Files
To delete all Pages and Books from your
Smart Reader
simply enter the Main Menu by pressing
“[Find]
and [Mode Up]
”. Using the [Scroll Wheel], highlight ‘Product Information’ and
press [FIND]
.
Use this feature with caution as it will delete all previously saved
Documents, Books and associated Voice Memos.
Summary of Contents for Smart Reader
Page 1: ...0 User Manual ...
Page 8: ...7 ...