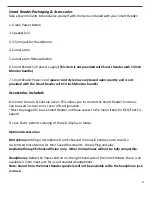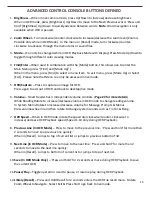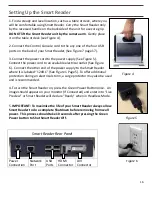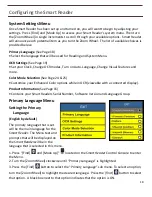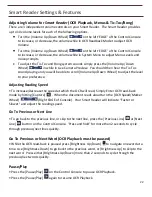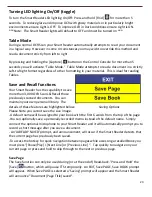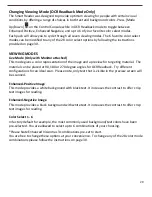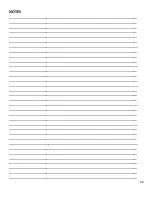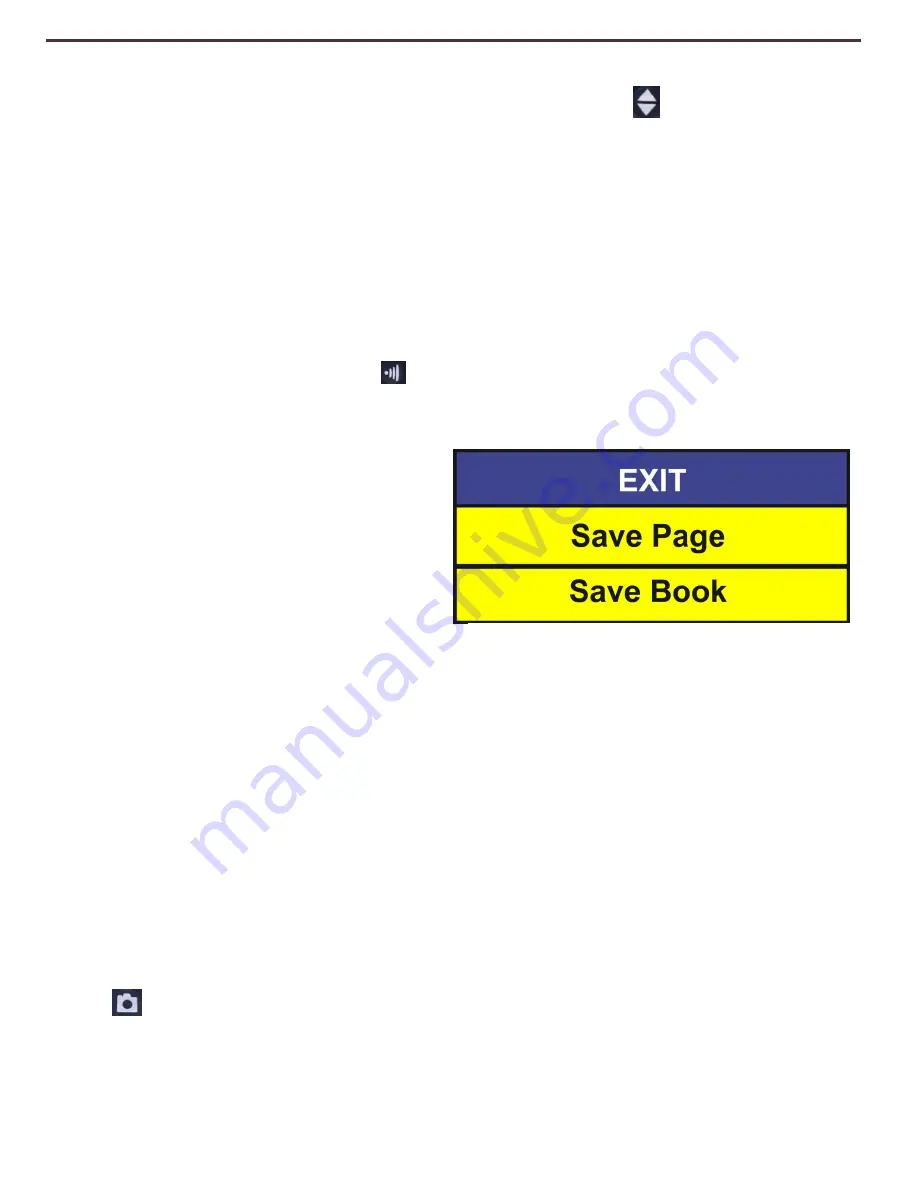
23
Turning LED lighting On/Off (toggle)
To turn the Smart Reader LED lighting On/Off: Press and hold [Find]
for more than 5
seconds. To reduce glare and improve OCR with glossy materials or in particularly bright
environments ensure Light is OFF. To improve OCR in Dark conditions ensure Light is ON.
***Note: The Smart Reader lights will default to OFF and must be turned on ***
Table Mode
During a normal OCR Scan your Smart Reader automatically attempts to read your document
in a logical way. However in some circumstances you may wish to override this method and
read a document strictly from left to right.
By pressing and holding the [Capture]
button on the Control Console for more than 5
seconds you will activate “Table Mode.” Table Mode attempts to read a document in a strictly
Left-to-Right format regardless of other formatting in your material. This is ideal for reading
Tables.
Save and Recall functions
Your Smart Reader has the capability to save
more than 3,000 OCR Scans & Recall those
previously scanned documents. You can
maintain your own personal library. The
details of these features are highlighted below.
Please Note you cannot save the Live Image.
-A default name will be assigned to your book with the first 6 words from the top of the page
-You can optionally save a personally recorded memo instead of the default name. Simply
connect the optional microphone to your Smart Reader and it will automatically prompt you to
record a short message after you save a document.
- An ‘ALREADY SAVED’ prompt, and announcement, will occur if the Smart Reader detects that
the current page has previously been saved.
-To access the hotkey for quick navigation between pages while accessing a recalled Book you
must press “[Pause/Play] + [Next Line] or [Previous Line] “. Tap quickly to navigate on your
current page or press and hold to skip through to the next or previous page.
Save Page
The Save function can only be used during (or at the end of) Read-back. ‘Press and Hold’ the
[Save]
button, which will pause TTS temporarily. An EXIT, Save PAGE, Save BOOK prompt
will appear. When Save PAGE is selected a ‘Saving’ prompt will appear and the Smart Reader
will announce “Document (Page Title) saved”.
Saving Options
Summary of Contents for Smart Reader
Page 1: ...0 User Manual ...
Page 8: ...7 ...