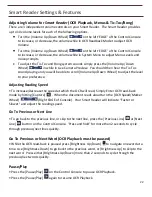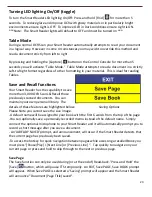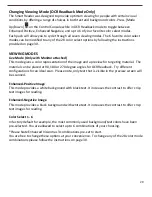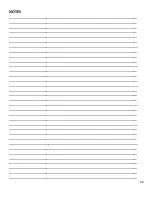33
Smart Reader Specifications
Product Measurements
Height: 9.5 inches or 24.13cm
Width: 9 inches or 22.86cm
Length: 4.5 inches or 11.43cm
Weight: 4.5lbs or 2.05kg
Power Supply
- Input voltage/current: 120-240 VAC / 0.3-0.5A (nominal)
- Output voltage: 19 VDC
- Frequency: 50 OR 60 Hz
- Power usage: 30W
Equipment Classification (IEC 601-1):
• Type of Protection: Class 1
• Degree of Protection: Type B
• Mode of Operation: Continuous
• Operating temperature range: 0-40°C / 32-104°F
• Storage/transport temperature range: 0-60°C / 32-140°F
Warranty:
2 Years
*Product specifications subject to change without notice.
OCR Storage Capacity
•The file size of an OCR scan varies based on text density. 3,000 full page scans at minimum
can be stored on Smart Reader.
Summary of Contents for Smart Reader
Page 1: ...0 User Manual ...
Page 8: ...7 ...