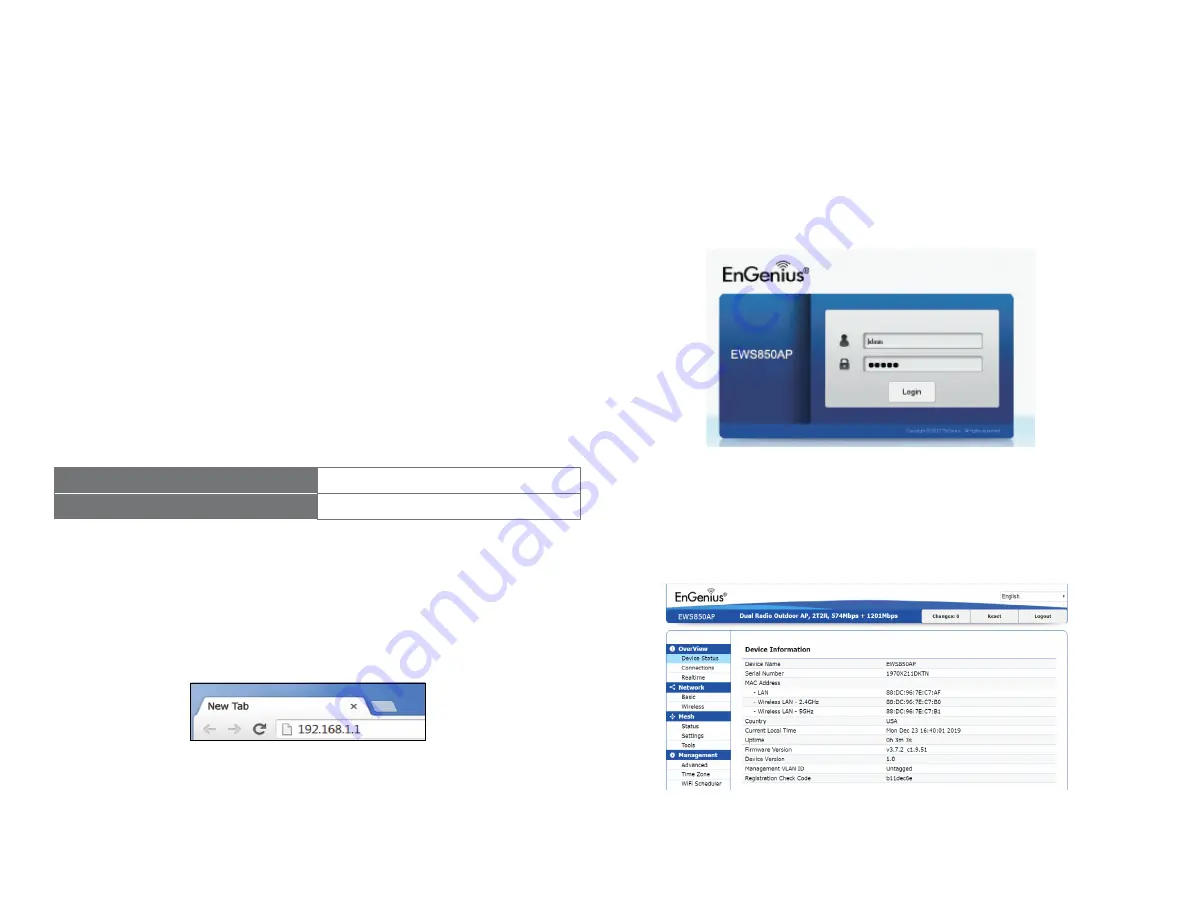
20
This section will show you how to configure the device by
using the web-based configuration interface or EnGenius
EnWiFi App, which is a management tool to enable easy
deployment on outdoor APs/CPEs. In conjunction with the
EnWifi App, outdoor APs/CPEs can perform configuration
changes en-masse, monitoring, firmware upgrades, and
data backups from a smart phone or tablet.
Web Interface Configuration
Default Setting
Please use your Ethernet port or wireless network adapter
to connect the Access Point.
IP Address
192.168.1.1
Username / Password
admin / admin
1.
Open a web browser (Internet Explorer/Firefox/Safari/
Chrome) and enter the IP Address
http://192.168.1.1
Note:
If you have changed the default LAN IP Address of
the Access Point, ensure you enter the correct IP Address.
2.
The default username and password are
admin
.
Once you have entered the correct username and
password, click the
Login
button to open the web-base
configuration page.
* The model name will be varied by different models
3.
If successful, you will be logged in and see the device’s
User Interface.
Configuring Your Access Point
Summary of Contents for EWS850AP
Page 4: ...4 Chapter 1 Product Overview...
Page 11: ...11 Chapter 2 Before You Begin...
Page 19: ...19 Chapter 3 Configuring Your Access Point...
Page 22: ...22 Chapter 4 Building a Wireless Network...
Page 24: ...24 AP Mode AP Mode 5GHz WDS AP WDS Bridge 5GHz...
Page 26: ...26 Chapter 5 Overview Status...
Page 31: ...31 Chapter 6 Network...
Page 44: ...44 Chapter 7 Mesh...
Page 47: ...47 Chapter 8 Management...
Page 56: ...56 Chapter 9 System Management...
Page 62: ...62 Chapter 10 EnWiFi App...
Page 65: ...65 WDS Link Setting WDS links will assist users to setup peer to peer connection easily...
Page 68: ...68 Proceed configuration on IP Subnet time Setting and account password under a group...
Page 71: ...71 Discover Device Discover and Access to other EnGenius devices to manage their status...
Page 73: ...73 Backup Backup current settings as a configuration file to apply to other devices quickly...
Page 75: ...75 Appendix...






























