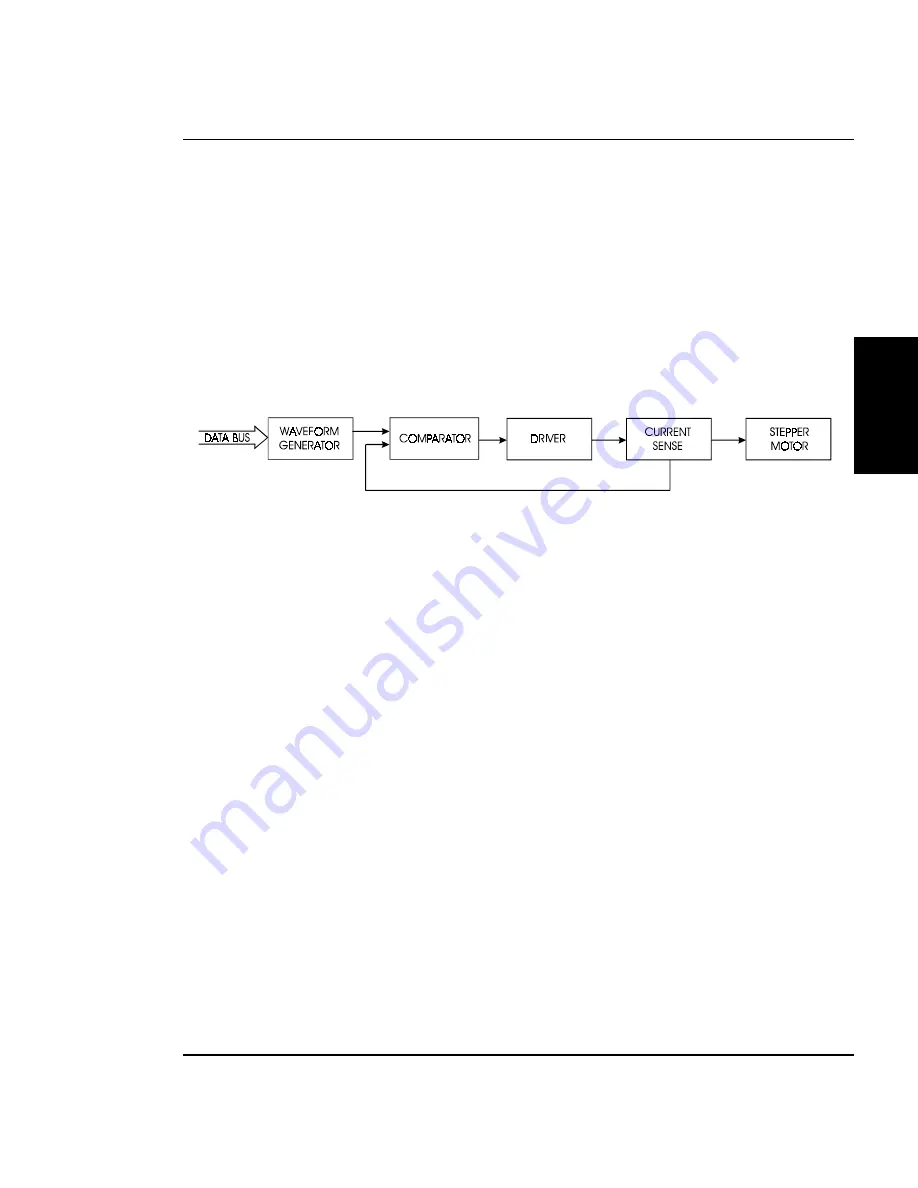
Theory of Operation
2-9
CadJet 3D Service Manual
THEORY OF
OPERA
TION
Serial EEPROM
Serial EEPROM is an Electrically Erasable, Programmable, Read Only
Memory which provides storage for calibration constants and user
configuration data entered from the host computer.
An 8K bit serial nonvolatile EEPROM stores calibration and configura-
tion information. It retains data while the unit is off.
Stepper Motor Controller
Figure 2-6. Stepper Motor Controller.
The media is driven by a Stepper Motor, which drives the media in a
direction perpendicular to the width of the printer. The media in the
printer can advance forward and backward, depending upon the
commands which the Stepper Motor receives from the microprocessor.
The Stepper Motor Controller contains two identical circuits, one for
each winding of the stepper motor. The circuit is a combination of two
simpler types of circuits and can be thought of as a variation of either
one.
A waveform generator receives digital data from the CPU and gener-
ates a sine wave output. This signal is fed into a comparator circuit
that is measuring the current through the winding of the stepper
motor. If the current is too low, a pulse of 24V is generated. When the
current goes above the output of the waveform generator, the pulse
turns off. Every time the output of the waveform generator is changed
by the microprocessor, the motor moves 1 “micro-step”.
Summary of Contents for CADJET
Page 1: ...CADJET 3D COLOR INKJET PRINTER SERVICE MANUAL Part Number 215508 00...
Page 80: ...3 42 Maintenance CadJet 3D Service Manual Figure 3 30 MPCB Connections Diagram...
Page 82: ...3 44 Maintenance CadJet 3D Service Manual This Page Intentionally Left Blank...
Page 100: ...4 18 Troubleshooting CadJet 3D Service Manual This Page Intentionally Left Blank...
Page 153: ...CadJet 3D Service Manual PARTS LIST Parts List 6 3 Figure 6 1 Left Side Parts Breakdown...
Page 155: ...CadJet 3D Service Manual PARTS LIST Parts List 6 5 Figure 6 2 Platen and Above Parts Breakdown...
Page 157: ...CadJet 3D Service Manual PARTS LIST Parts List 6 7 Figure 6 3 Right Side Parts Breakdown...
Page 159: ...CadJet 3D Service Manual PARTS LIST Parts List 6 9 Figure 6 4 Inner Platen Parts Breakdown...
Page 162: ...6 12 Parts List CadJet 3D Service Manual This Page Intentionally Left Blank...
















































