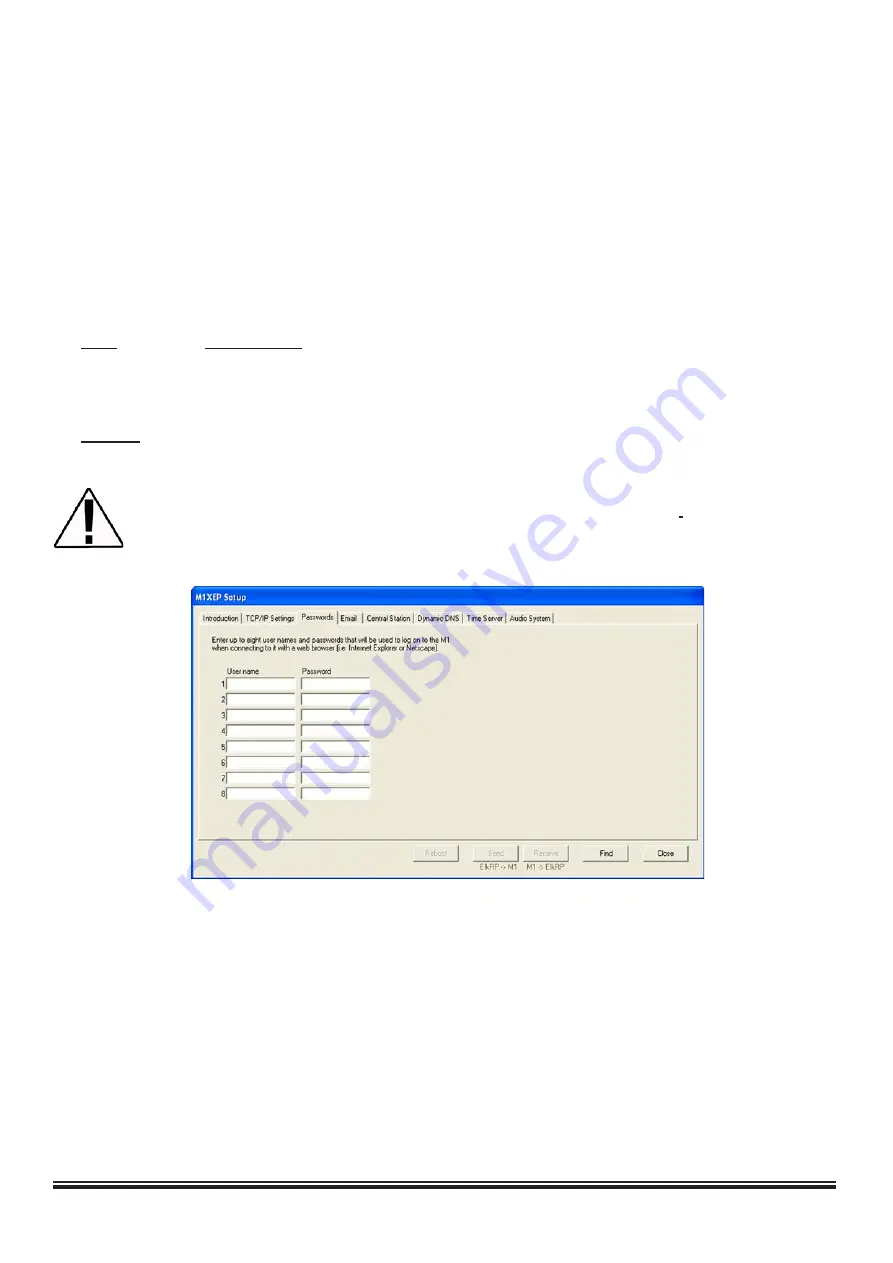
ELK-M1XEP Installation Manual
Page 8
3. Setup of User Names & Passwords (optional)
Send changes to the M1XEP and save the changes to the database. Refer to section 2 on page 8.
Send the changes by clicking the send button located at the bottom of the setup screen. You may receive a
message that informs you that the changes will cause the M1XEP to reconfigure itself, and it must be rebooted
after the send is complete. Click 'Yes' on this screen. The send process may take up to a minute. Once the
process is complete, you will receive a message that the M1XEP will reboot. Click 'OK'.
You must reboot the
M1XEP before the changes will take effect.
The reboot will take up to 2 minutes. A connection with the M1XEP
cannot be re-established until the reboot process is complete. Click 'Save Account' under the "File" menu to save
the changes to the database.
2. Send Changes to the M1XEP and Save
Usernames and Passwords are entered on this tabbed screen for use as a means of authentication while logging
on to the M1XEPs secure connection port. THESE ARE OPTIONAL! If every Username and Password field left
blank, the M1XEP will not prompt for one during the connection process. Up to eight (8) different Usernames
and Passwords may be entered, each being up to 16 alphanumeric characters long.
Fields for usernames and
passwords 2-8 are only supported by M1XEPs with firmware version 1.2.0 or later.
Upon connection and presentation of the M1 Virtual Keypad via a web browser, a separate entry code will be
required. This code is not optional. The correct entry for this field can be any valid User Code within the M1/EZ8
control.
ELK strongly recommends the entry of at least one Username and Password on this screen as it
helps protect against unauthorized access to the Web Browser and M1/EZ8. Third party software
developers wishing to connect to the M1XEP secure port should always use the Username and
Password Feature.
All manuals and user guides at all-guides.com























