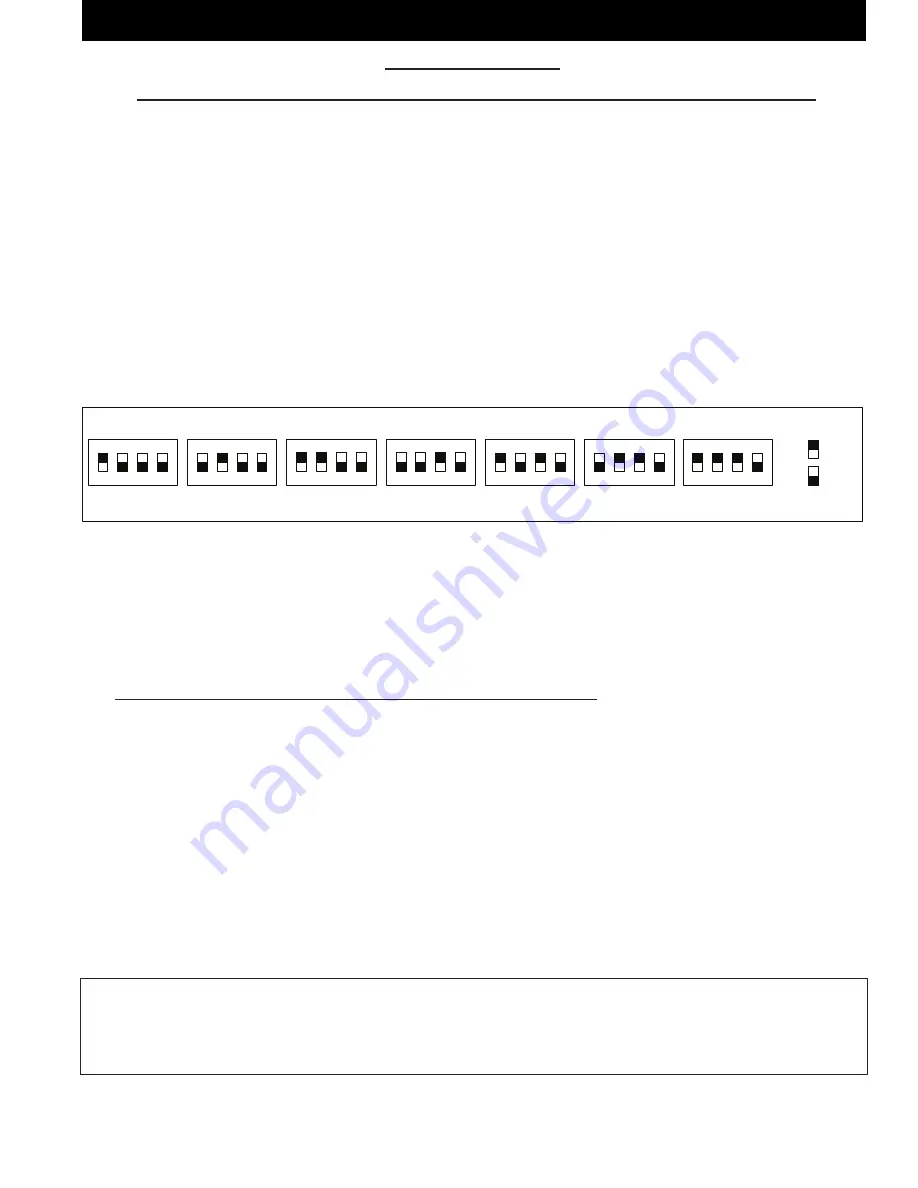
M1XSLC Installation Manual -
LUTRON HOMEWORKS QS
Page 3
LUTRON HOMEWORKS QS
Please setup the Lutron equipment and devices and have them all working before proceeding.
2.1
Turn off the power to all equipment before making any wiring connections.
2.2
Wire the M1XSLU to the M1's RS485 data bus. Please follow the recommendations in the M1 Installation book and this manual
for wiring the 4 conductors of the data bus (+12V, A, B, and Neg) to the terminals on the M1XSLU. You should never attach
more than 2 homerun cables directly to the M1 Control! The preferred way to connect multiple bus devices to M1 is to either
daisy chain connect them along each homerun wire, or add a data bus hub device (Elk M1DBH or M1DBHR) in the panel that
will support connection of mulitple homerun cables.
2.3
Wire the IP232 to the M1XSLU using the supplied DB9F to DB9M Serial ribbon cable and DB9M to DB9F Null Modem adapter.
DO NOT use an extension or attempt to make this cord any longer!
2.4
Wire the IP232 to the Lutron Homeworks QS Processor using a CAT5 or CAT6 network cable (not supplied). The IP232 converts
the serial topology of the M1XSLU into Ethernet (IP) topology allowing integration over IP to the Lutron Homeworks QS Processor.
2.5
Set the data bus address DIP switches on the M1XSLU to a value between 1 and 7 (see Table 1). Be sure the selected address
is not already being used by another Elk serial expander (type 5) device. Each switch has an OFF and On position (binary value
0 or 1). The combination of these switches represents a decimal value between 0 (all Off) and 15 (all On).
2.6
Wire the Lutron QS Processor to the LAN using a CAT5 or CAT6 network cable (not supplied). Power the Lutron device using
it's appropriate power supply.
2.7
The IP232 will be powered by the supplied P1216 plug-in AC to DC power supply. Connect power supply to barrel connector
on IP232.
2.8
If all wired connections are complete and secure it is now OK to apply power to the M1 Control which also supplies the power
to the M1XSLU.
2.9
Perform a M1 Bus Module Enrollment to enroll the M1XSLU into the M1 Control. This can be done from a M1 Keypad or the
ElkRP Software. From a Keypad access the Installer level programming and select Menu 01-Bus Module Enrollment. Press
the right arrow key to start the enrollment. When complete press the right arrow (edit) key to view the results. NOTE: The ELK-
M1XSLU shares the same bus type as other serial expanders and will display as a "SerialPExpdr T5" followed by a specific
address (Addr) number. Verify the address displayed matches the address selected in step 2.5 above.
Should it ever be necessary to replace a ELK-M1XSLU; set the replacement unit to the same address as the old unit and perform
the enrollment process. To permanently remove any data bus device perform the enrollment process AFTER disconnecting the
device. This will help avoid a "missing device" trouble condition.
2 - Equipment Setup
TABLE 2:
Diagnostic LED Indicator
Slow blink
(1/2 sec
.) =
Normal communication with M1.
Rapid flicker =
Discovery Mode. The M1XSLU is synchronizing to collect current device data. This is automatically
performed upon reboot or power up.
No blink =
No communication with M1. Check the wiring with the M1 and that the device has power.
TABLE 1: Data Bus Address Switch Settings
ON
1 2 3 4
ON
1 2 3 4
ON
1 2 3 4
ON
1 2 3 4
Address 1
ON
1 2 3 4
ON
1 2 3 4
ON
1 2 3 4
Address 2
Address 3
Address 4
Address 5
Address 6
Address 7
LEGEND
ON
OFF
Data Bus Terminating Jumper JP1 –
This is engages a 120 Ohm resistor for terminating the M1 RS-485 Data Bus. See Data bus wiring instructions before use.
For Data Bus Type 5 Devices (Serial Expanders) the only valid Addresses are 1 thru 7 and therefore the maximum number of Type 5 Devices is 7.














