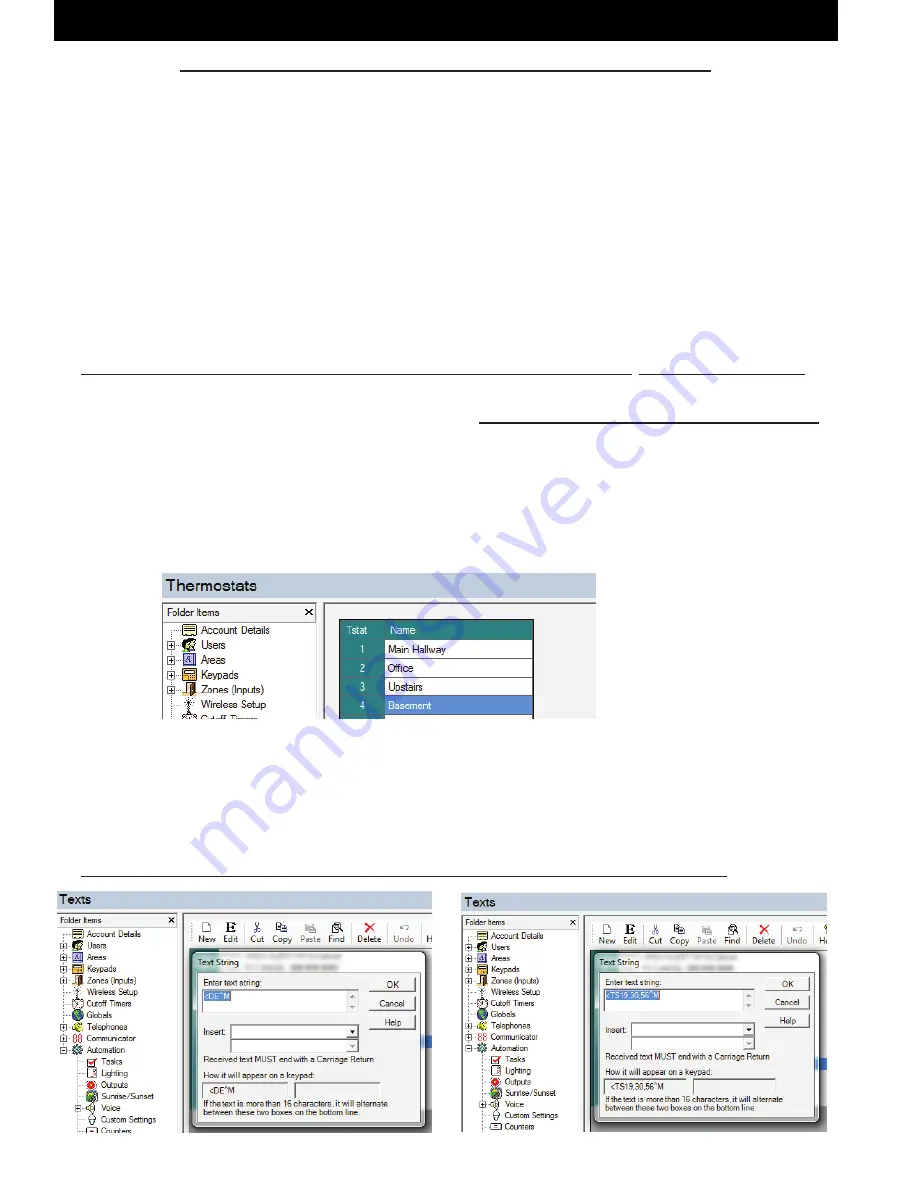
M1XSLC Installation Manual -
LUTRON HOMEWORKS QS
Page 10
LUTRON HOMEWORKS QS
Lutron's TouchPro Wireless HVAC Thermostats are compatible with the Lutron Homeworks QS system. The M1XSLU can
interface with up to sixteen (16) of these thermostats, but special steps are needed due to the architecture of the equipment.
1. Only Device IDs below 100 (2 digits) may be used for HVAC Thermostats. 2. The M1 has to initialize the M1XSLU with the
Device ID (2 digit) of each HVAC Thermostat. This is done by having the M1 send a special text string command
<TS
to the
M1XSLU followed by a two (2) digit Device ID for each Thermostat. The M1XSLU takes this and maps each to an M1 Thermostat
location (1-16).
The Lutron Homeworks QS Designer PC Software is required to setup the Lutron HVAC Thermostats and to assign each one a
unique Device ID. This software also provides a means to view ALL of the installed Device IDs. The ElkRP PC software and
Automation Rules programming is required to setup the M1XSLU and to create the text strings and rules for sending the Device
IDs of the HVAC Thermostats. Please follow each of the steps below.
NOTE: On power-up the M1XSLU performs a Discovery Mode (~ 2 1/4 minutes) to obtain the status for all lighting devices.
When complete the M1XSLU will send text string <DE^M (Discovery End). In order to set up Thermostats two (2) ElkRP
rules must be written. The first is used to detect the <DE^M string and start a delay timer. The next will execute when the
delay timer expires and send text string <TS along with the Device IDs of each Thermostat. See Steps 4.4 & 4.5
5.1
Use the Lutron Homeworks QS Designer PC software to setup the Homeworks QS System. THIS IS A REQUIREMENT!
During setup each device (Controller, Dimmer, Keypad, HVAC Thermostat) will be assigned a unique Device ID. Refer to the
Reports > Integration menu to view a listing of these device ids, including the HVAC Thermostats and use this information to
fill-in the ID of each Lutron HVAC Themostat in the spaces below.
HVAC Thermostats may only reside at IDs below 100.
1st Thermostat ID = __ __ 2nd= __ __ 3rd= __ __ 4th= __ __ 5th= __ __ 6th= __ __ 7th= __ __ 8th= __ __
9th Thermostat ID = __ __ 10th= __ __ 11th= __ __ 12th= __ __ 13th= __ __ 14th= __ __ 15th= __ __ 16th= __ __
5.2
Launch ElkRP Software and open or create an account for this job. If using a previously programmed account, make sure the
ElkRP file and M1 Panel are synchronized with the same data. If in doubt, connect to M1 and select Receive All to bring all the
info from M1 into your ElkRP account file.
5.3
Click
> Automation > Thermostats
and program a descriptive name for each Thermostat that is being integrated. A NAME IS
MANDATORY. M1 will ignore (not display) any Thermostat location that does not have a name.
4.4
Click
> Automation > Texts
and program 2 new text strings. As mentioned, the texts strings will be used in Automation Rules
to: 1)Detect the end of Discovery Mode and 2)Send the Thermostat Device IDs to the M1XSLU.
Click
New
to create the 1st text string. Enter the first text string as:
<DE^M
then click OK.
Click
New
to create the 2nd text string. Start this string with
<TS
and follow with the Device ID of the first thermostat (refer
to step 4.1). In the case of multiple thermostats separate each Device ID with a comma ",". End the string with a
^M
. An
example of a text string for 3 thermostats numbered 19,30, & 56 would be
<TS19,30,56^M
Click OK when done.
NOTE: Each ID entry after <TS MUST BE TWO (2) DIGITS. e.g 01 to 09, 10, etc. 1 thru 9 will not work.
Adding Lutron TouchPro Wireless Thermostats to M1














