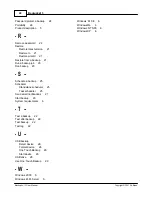Getting Started
29
Backup4all 3 User Manual
Copyright © 2007 Softland
this, the One Touch Backup section of the Options window will open and you can
select the backup job or group you want to use. This option is disabled when there is no
backup job to select.
·
Disable this feature (you can activate it back at any time from Options). This will disable
the One Touch Backup feature. You can activate it again from the One Touch Backup
section of the Options window.
If you press Cancel, Backup4all will open, but when you will press the One Touch button of
the USB device the same dialog will be displayed. This dialog will appear again if the backup
job (executed when the One Touch button is pressed) was deleted.
2.11
How to Use One Touch Backup?
You enable the One Touch Backup support from the Options window. At first run there is
no backup job configured to execute when the One Touch button is pressed, so you will have
to configure it as explained in the How to Configure One Touch Backup? tutorial.
Once everything is configured, you will just have to push the One Touch button and the
selected backup job or backup group will be executed.
If Backup4all is not started, it will start automatically. If it is already started, but minimized it
will show a pop-up window or the main window while backing up (depending on the settings
from the Options window).
When the backup finishes Backup4all is minimized, if the Hide when finished option is
checked. If the main window of the application was already open when the One Touch button
was pressed, the Hide when finished option will be ignored.
2.12
How to Enable Detailed Logging?
Backup4all allows you to log detailed information about the operations executed (backup,
restore or test). Practically, this means that beside the warnings and errors, the log file will
contain detailed information about all files handled by the backup, restore or test process.
To enable detailed logging:
1) Go to Tools menu and open the Options window
2) Switch to the Logging page
3) Check the option Log detailed information
4) Check the option Include summary in log (this will included in the log file all the
information available from the Summary view)
5) Additionally you can limit the size of the log folder too. Just select in the Restricted to
section the maximum values you want to allow the log folder to grow to.
6) Click OK to close the window and save the changes
Summary of Contents for Backup4all
Page 4: ...Introduction Part I ...
Page 15: ...Getting Started Part II ...
Page 30: ...FAQ Part III ...