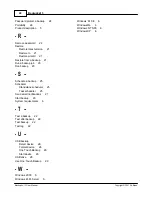Getting Started
27
Backup4all 3 User Manual
Copyright © 2007 Softland
on the other side USB ports are more common on computers.
Steps in backing up to USB drive with Backup4all:
1) Start your USB device. Before starting the backup process make sure that the USB
drive is started and working. Usually the enclosure should have a start button and
display the status of the drive using led displays. When it is started a green led should be
lighted.
2) Make sure your drive is formatted. If you have just purchased the drive and didn’t
use it yet, you might have to format it (only if you didn’t use it before, since formatting
will erase everything from it). Formatting the USB drive in Windows XP:
·
Go to Start->Settings->Control panel->Administrative tools- >Computer
Management.
·
Under Computer Management click Disk Management then check the right-
bottom window (scrolling down if necessary)
·
You should see the additional hard drive disk; right-click on it, choose New
partition, then follow the instructions to format the hard drive.
·
Test to see if the drive is now recognized by going to Windows Explorer (a new
drive letter should appear)
3) Configure Backup4all. If the drive is formatted and recognized by Windows, it will be
recognized by Backup4all too. Now, to backup to the USB drive you should define a
backup job in Backup4all that has the destination set to the USB drive. To ensure this,
please select the backup job you want to run, press CTRL+P in order to open the
Backup Properties window, go to the Destination page and select a drive from the
Destination drive drop down list. You can also define a new backup job and in the
destination window select the USB drive.
Some USB drives have a button to start the execution of an associated program. If you have
such a device you can configure Backup4all to execute a backup job or a backup group when
the button is pressed. After the USB drive is ready, go to the Tools->Options menu of
Backup4all, select One Touch Backup and press Detect to check if the USB drive is
compatible with the One Touch Backup feature of Backup4all.
2.9
How to Send Email Notifications?
Send Email notifications is a very useful feature that enables Backup4all to send an email
with information about the status of the performed backup job upon its completion.
Enabling email notifications:
1) Open Tools->Options->Email
2) Check the Enable email notifications box
3) Enter the following details:
·
Dial-up connection - if you are using a dial-up connection select from the drop-
down box a method that Backup4all should use to be able to send emails:
Summary of Contents for Backup4all
Page 4: ...Introduction Part I ...
Page 15: ...Getting Started Part II ...
Page 30: ...FAQ Part III ...