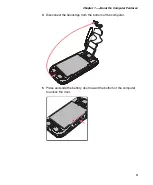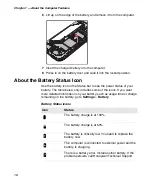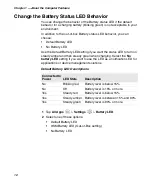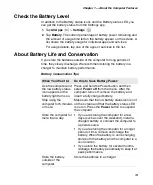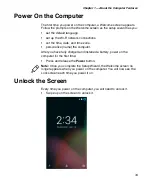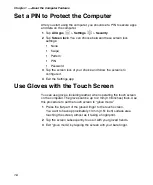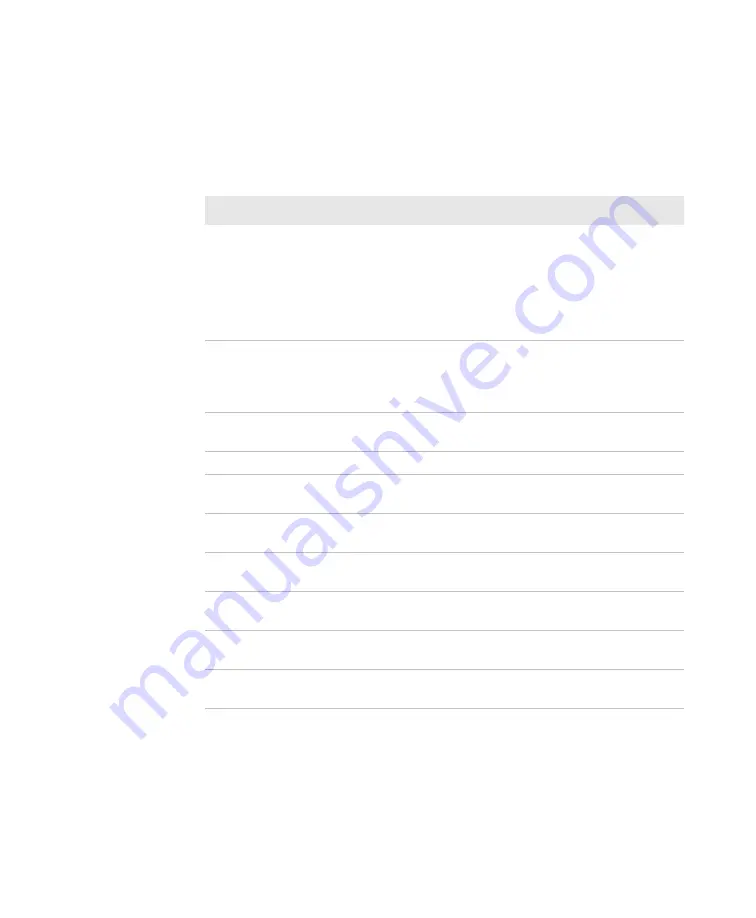
Chapter 1 — About the Computer Features
20
Audio Settings
This section describes the audio and sound settings you can configure in
the Settings app. To change audio settings, start the Settings app and
tap
Sound & notification
.
Audio and Sound Settings
Setting
Description
Sound
Use the sliders to set the volume for:
•
music, video, games, and other media.
•
alarms.
•
ringtone and notifications. You can also
use the side volume buttons to change
the volume.
Do not disturb
Select to set which notifications to let
through when you have Do not disturb
turned on and when you want to be left
alone.
Vibrate when ringing
Select to enable vibrate mode when the
phone is ringing.
Default notification ringtone Select a notification sound.
Dial pad touch tones
Select to enable audio tones when you use
the phone keypad.
Screen locking sound
Select to enable an audio tone when the
screen is locked.
Charging sounds
Select to enable an audio sound when the
computer is charging.
Touch sounds
Select to enable audio sounds when you
use the touch screen.
Vibrate on touch
Select to enable vibrate mode when you
touch the screen.
Emergency tone
Select to set your emergency tone to Alert,
Vibrate, or Silent.
Summary of Contents for CT50 -Ex
Page 1: ...CT50 Ex Mobile Computer powered by Android 6 0 Operating System User Guide ...
Page 8: ...Customer Support viii ...
Page 11: ...Chapter 1 About the Computer Features 3 Front View of the CT50 Ex ...
Page 12: ...Chapter 1 About the Computer Features 4 Top View of the CT50 Ex ...
Page 52: ...Chapter 3 About the Scanner 46 ...
Page 64: ...Chapter 5 Use the Camera 58 ...
Page 80: ...Chapter 6 Configure the Computer 74 ...
Page 86: ...Chapter 7 Manage and Maintain the CT50 Ex 80 ...
Page 87: ...81 A Specifications ...
Page 91: ...Chapter A Specifications 85 UsIntelligent ...
Page 93: ......