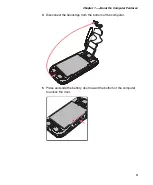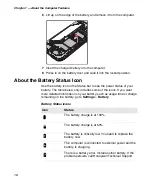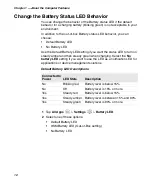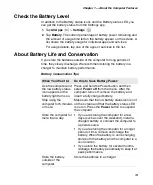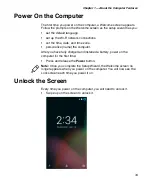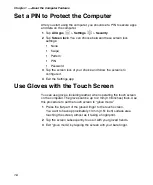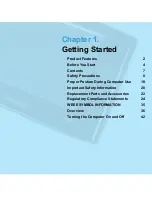Summary of Contents for CT50 -Ex
Page 1: ...CT50 Ex Mobile Computer powered by Android 6 0 Operating System User Guide ...
Page 8: ...Customer Support viii ...
Page 11: ...Chapter 1 About the Computer Features 3 Front View of the CT50 Ex ...
Page 12: ...Chapter 1 About the Computer Features 4 Top View of the CT50 Ex ...
Page 52: ...Chapter 3 About the Scanner 46 ...
Page 64: ...Chapter 5 Use the Camera 58 ...
Page 80: ...Chapter 6 Configure the Computer 74 ...
Page 86: ...Chapter 7 Manage and Maintain the CT50 Ex 80 ...
Page 87: ...81 A Specifications ...
Page 91: ...Chapter A Specifications 85 UsIntelligent ...
Page 93: ......