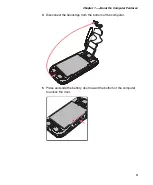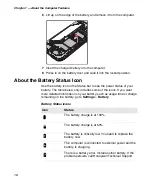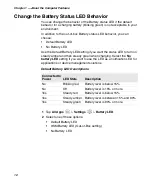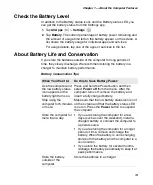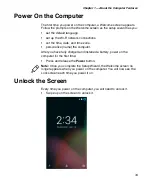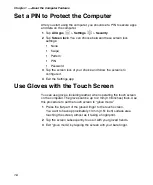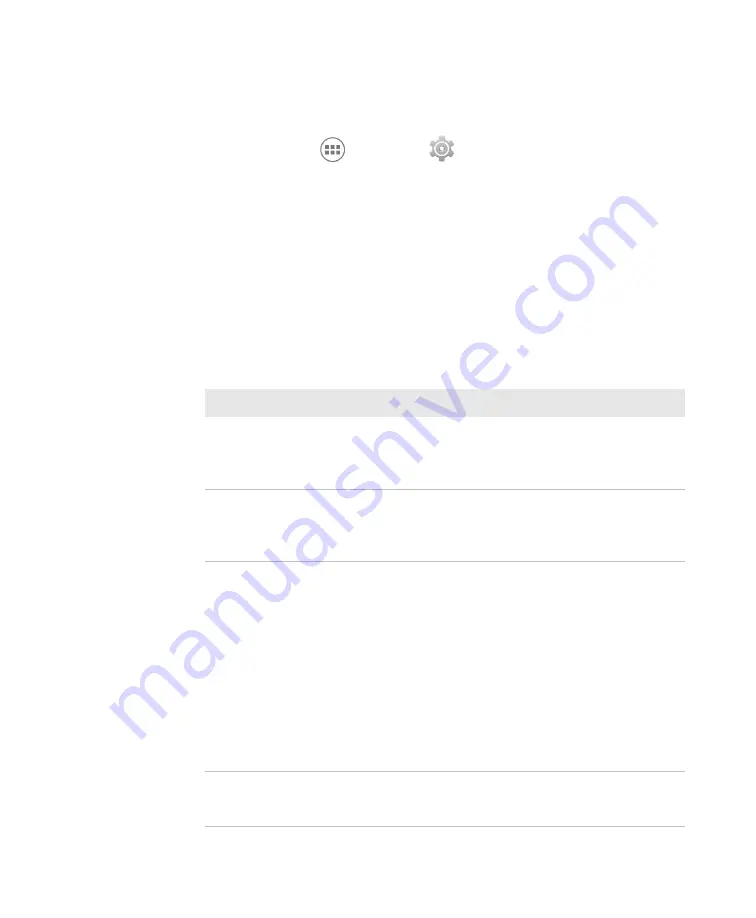
Chapter 1 — About the Computer Features
13
Check the Battery Level
In addition to the Battery status icons and the Battery status LED, you
can get the battery status from the Settings app.
1
Tap
All Apps
>
Settings
.
2
Tap
Battery
. The current percentage of battery power remaining and
the amount of usage time left on the battery appear on the screen. A
list shows the battery usage for individual apps and services.
For usage details, tap one of the apps or services in the list.
About Battery Life and Conservation
If you store the batteries outside of the computer for long periods of
time, they slowly discharge.
We
recommend storing the battery in a
charger to maintain battery performance.
Battery Conservation Tips
When You Want to:
Do this to Save Battery Power:
Use the computer and
the low battery status
icon appears or the
battery light turns on.
Press and hold the Power button and then
select
Power off
from the menu. After the
computer turns off, remove the battery and
insert a fully charged battery.
Stop using the
computer for 5 minutes
or more.
Make sure that the low battery status icon is not
on the screen and that the battery status LED
is not on. Press the
Power
button to suspend
the computer.
Store the computer for
more than a day.
•
If you are storing the computer for a few
days (such as over the weekend), install a
charged battery or connect the computer to
a power source.
•
If you are storing the computer for a longer
period of time, remove and charge the
battery. When the battery is done charging,
store both the battery and the computer is a
cool location.
•
If you store the battery for several months,
recharge the battery periodically to keep it at
peak performance.
Store the battery
outside of the
computer.
Store the batteries in a charger.
Summary of Contents for CT50 -Ex
Page 1: ...CT50 Ex Mobile Computer powered by Android 6 0 Operating System User Guide ...
Page 8: ...Customer Support viii ...
Page 11: ...Chapter 1 About the Computer Features 3 Front View of the CT50 Ex ...
Page 12: ...Chapter 1 About the Computer Features 4 Top View of the CT50 Ex ...
Page 52: ...Chapter 3 About the Scanner 46 ...
Page 64: ...Chapter 5 Use the Camera 58 ...
Page 80: ...Chapter 6 Configure the Computer 74 ...
Page 86: ...Chapter 7 Manage and Maintain the CT50 Ex 80 ...
Page 87: ...81 A Specifications ...
Page 91: ...Chapter A Specifications 85 UsIntelligent ...
Page 93: ......