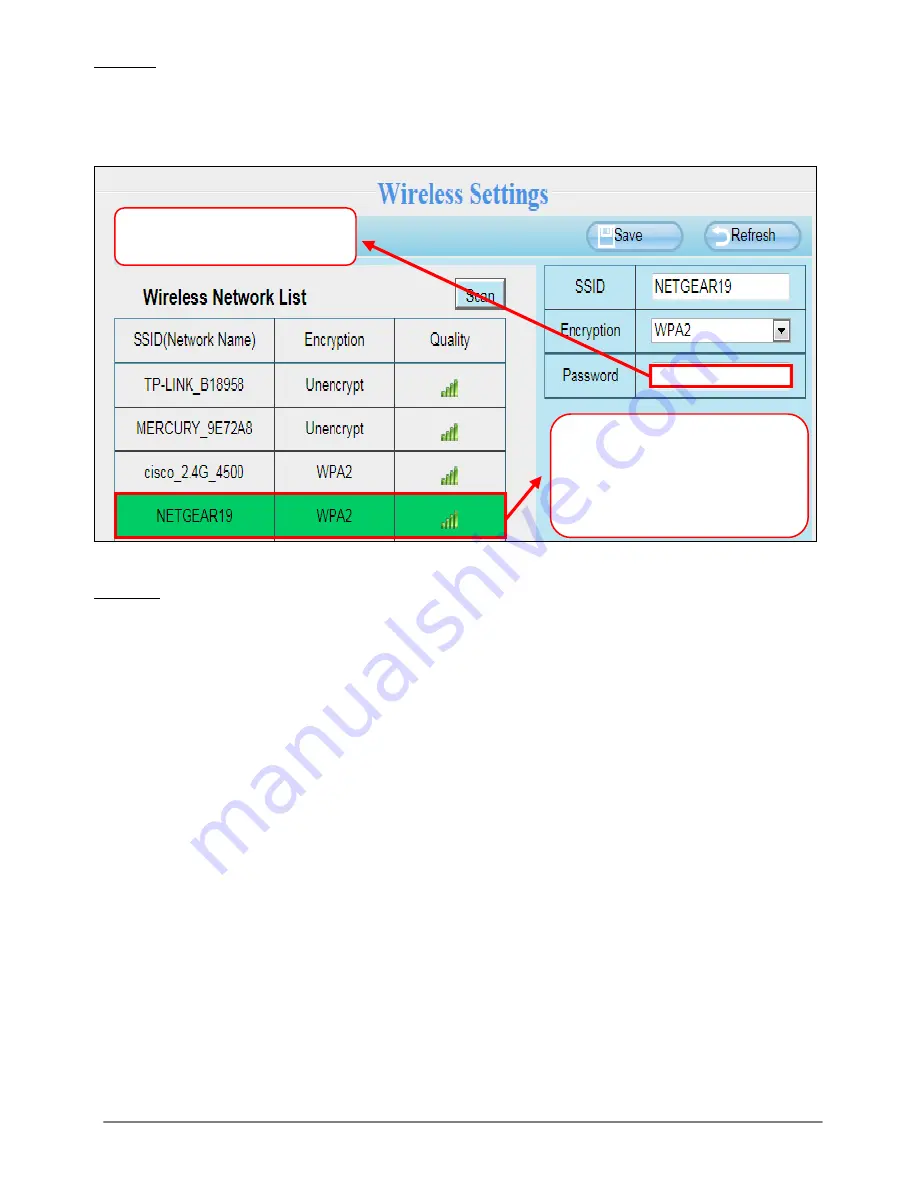
31-7-2014 36 ebode IPV58P2P
Step 2:
Click the SSID (name of your router) in the list, the corresponding information
related to your network, such as the name and the encryption, will be filled into the
relevant fields automatically. You will only need to fill in the password of your network.
Make sure that the SSID, Encryption and the password you filled in are exactly the same
for your router.
Figure 6.24
Step 3: Please click on the Save button after all settings have been entered and
disconnect the network cable. Never shut down the power of the camera until the IP
camera is able to connect to the wireless network.
The LAN IP address will disappear on the window of IP Camera Tool when the camera is
configuring a wireless connection. Wait about 1 minute, the camera should obtain a
wireless connection, and the LAN IP of the camera will show again on the window of the
IP Camera Tool. The IP address may have changed after the camera receives a wireless
connection; we recommend setting a static local IP address if this IP address changes by
right clicking the camera in IP Camera Tools, setting a static IP, and pushing OK.
Congratulations! You have set up the wireless connection of the camera successfully.
NOTE: If you fail to make a wireless connection, please refer to your seller or contact us
directly for assistance.
6.3.3 PPPoE
If you are using a PPPoE connection, enable it and enter the User Name and Password for
your PPPoE account.
2 Enter the password
of your router
1 Click the SSID of your
router and the relevant
information will be
filled in the fields
automatically






























