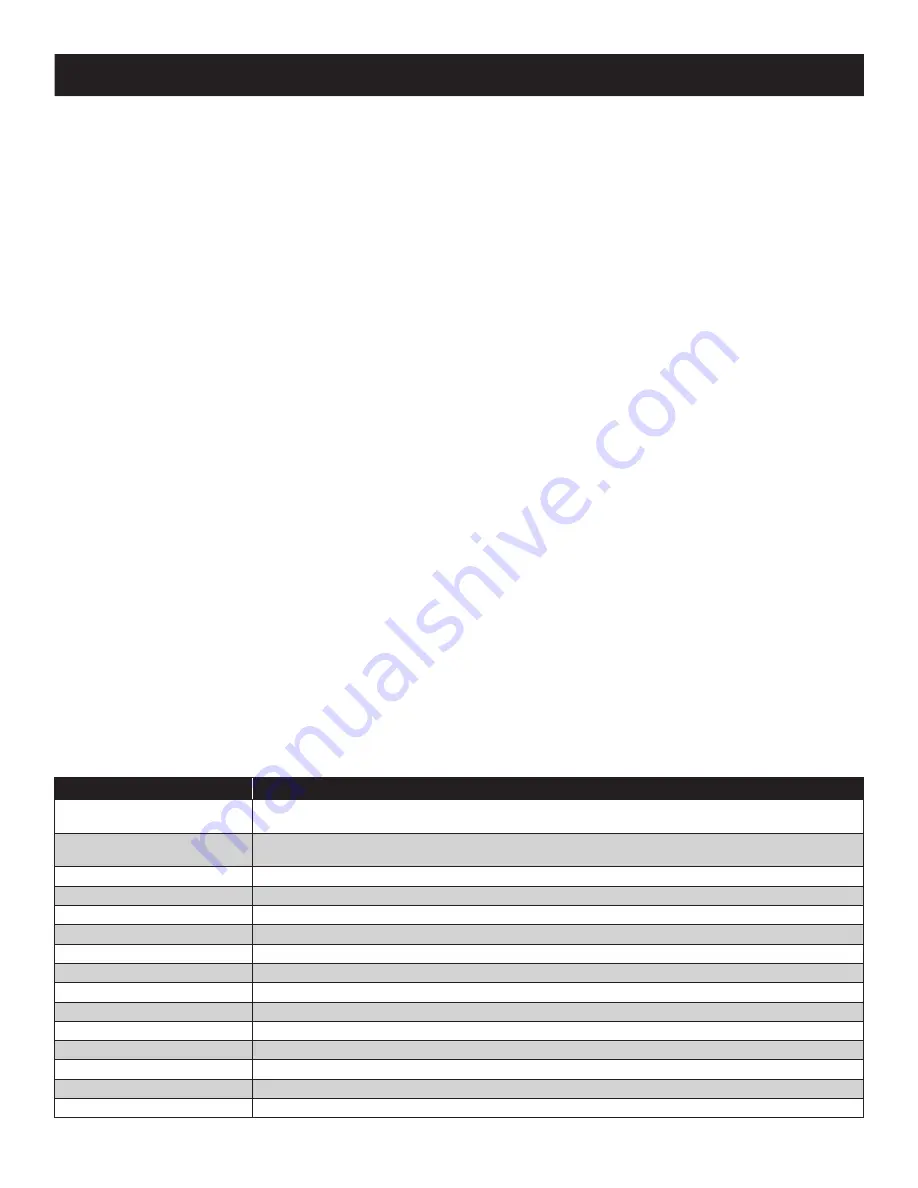
12
7. Hotkeys
7.10 Quick Hotkey Control
The hotkey sequence to invoke Hotkey Mode can be toggled via hotkey command as well as OSD. (See page 15 for changing the Hotkey Mode
invocation sequence via OSD.) To toggle the invocation sequence between
[Num Lock, Minus]
and
[Ctrl, F12]
, do the following:
1. Invoke Hotkey Mode.
2. Press the
[H]
key.
After pressing the
[H]
key, the Hotkey Mode invocation sequence is changed and the text HOTKEY HAS BEEN CHANGED briefly appears on
the monitor. Hotkey Mode is then exited and you regain normal operation of the KVM switch.
7.11 OSD Hotkey Control
The hotkey sequence to invoke the OSD can be toggled via hotkey command as well as OSD. (See page 14 for changing the OSD invocation
sequence via OSD.) To toggle the invocation sequence between
[Scroll Lock, Scroll Lock]
and
[Ctrl, Ctrl]
, do the following:
1. Invoke Hotkey Mode.
2. Press the
[T]
key.
After pressing the
[T]
key, the OSD invocation sequence is changed and the text HOTKEY HAS BEEN CHANGED briefly appears on the monitor.
Hotkey Mode is then exited and you regain normal operation of the KVM switch.
7.12 Port OS Control
In addition to choosing the Operating System for a connected port via the OSD (see page 17 for details), the Administrator can set the
Operating System via hotkey command. To change a ports Operating System via hotkey, do the following:
1. Invoke Hotkey Mode.
2. Key in
[Function]
, where
[Function]
represents one of the following:
a.
[F1]
– Sets the Operating System to Windows.
b.
[F2]
– Sets the Operating System to Mac.
c.
[F3]
– Sets the Operating System to Sun.
After pressing one of these keys, the Operating System will be changed for the selected port and you will exit Hotkey Mode.
7.13 Restore Default Values
This Administrator-ONLY hotkey restores the KVM switch to its default values. (See page 17 for details on restoring the KVM default values via
OSD.) To restore the default values via hotkey, do the following:
1. Invoke Hotkey Mode.
2. Press the
[R]
key.
3. Hit the
[Enter]
key.
After hitting the
[Enter]
key, the text RESET TO DEFAULT SETTING is briefly displayed and then Hotkey Mode is exited.
7.14 Hotkey Summary Table
Note:
All of the hotkey commands in this table require Hotkey Mode to be invoked to function. (See page 11 for details on invoking Hotkey Mode.)
Hotkey Command
Function
[Station, ID], [Port ID], [Enter]
Switches the focus of the KVM to the computer connected to the Port ID entered
(see page 11 for details on Port ID numbering).
[A], [Enter] or [Q], [Enter]
Starts Auto-Scan Mode. When Auto-Scan Mode is in effect, hitting the
[P]
key or left-clicking pauses the scan.
Pressing any key resumes the scan.
[B]
Turns the Beeper sound on/off.
[Esc] or [Spacebar]
Exits Hotkey Mode.
[F1]
Sets the Operating System of the selected port to Windows (Administrator-only).
[F2]
Sets the Operating System of the selected port to Mac (Administrator-only).
[F3]
Sets the Operating System of the selected port to Sun (Administrator-only).
[F5]
Performs a keyboard/mouse reset for the computer connected to the selected port.
[H]
Toggles between the
[Num Lock, Minus]
and
[Ctrl, F12]
Hotkey Mode invocation sequences.
[R], [Enter]
Restores the KVM switches default values (Administrator-only).
[T]
Toggles between the
[Scroll Lock, Scroll Lock]
and
[Ctrl, Ctrl]
OSD invocation sequences.
[
]
Invokes Skip Mode and skips from the current port to the previous accessible port.
[
]
Invokes Skip Mode and skips from the current port to the next accessible port.
[
]
Invokes Skip Mode and skips to the last accessible port on the previous station.
[
]
Invokes Skip Mode and skips to the first accessible port on the next station.





















