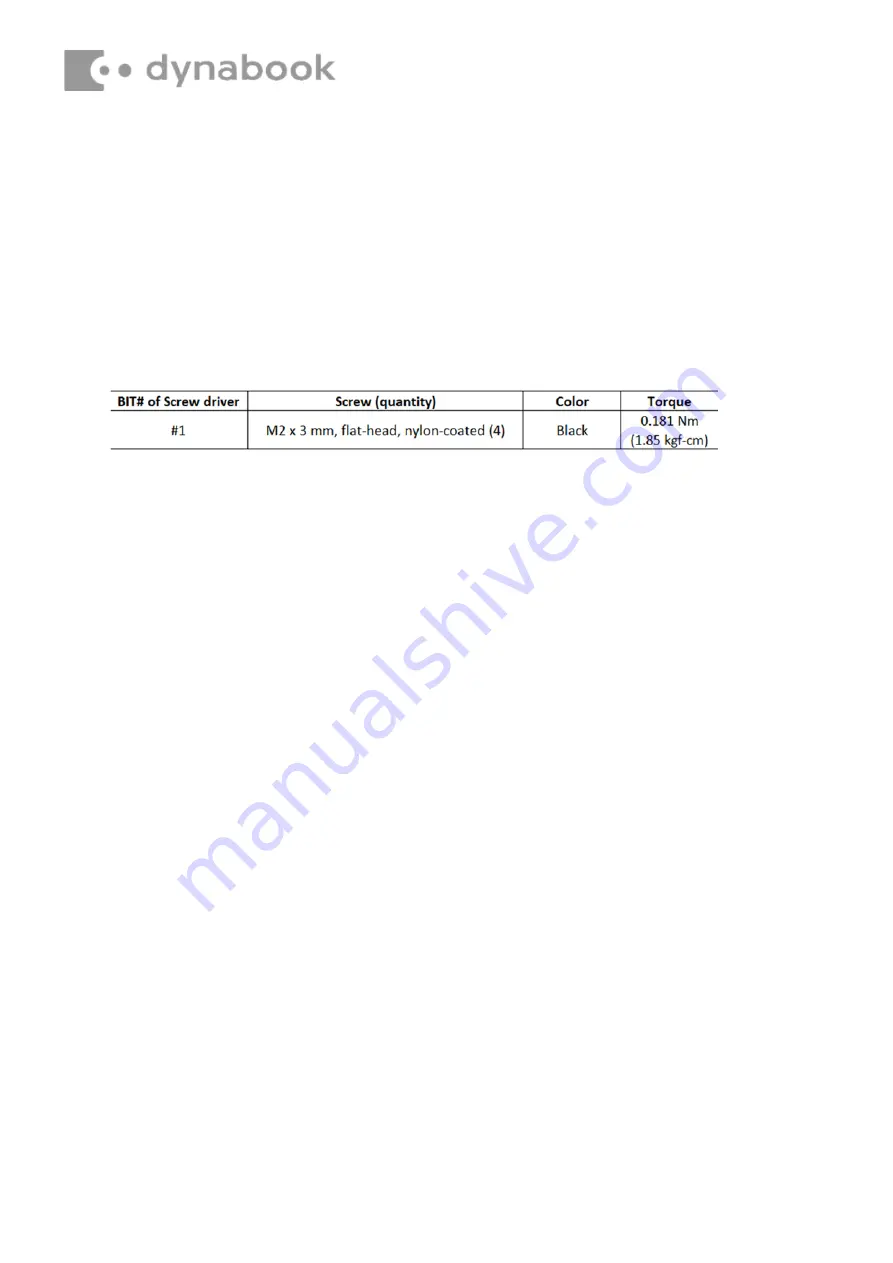
Installing
the
Battery
Pack
Install the battery pack according to the following procedures:
1.
Seat the battery pack in the correct position on the logic upper assembly and press the battery
connector.
□
,1
□
,3
2.
Tighten four M2x3 screws to secure the battery pack to the logic upper assembly.
□
,2











































