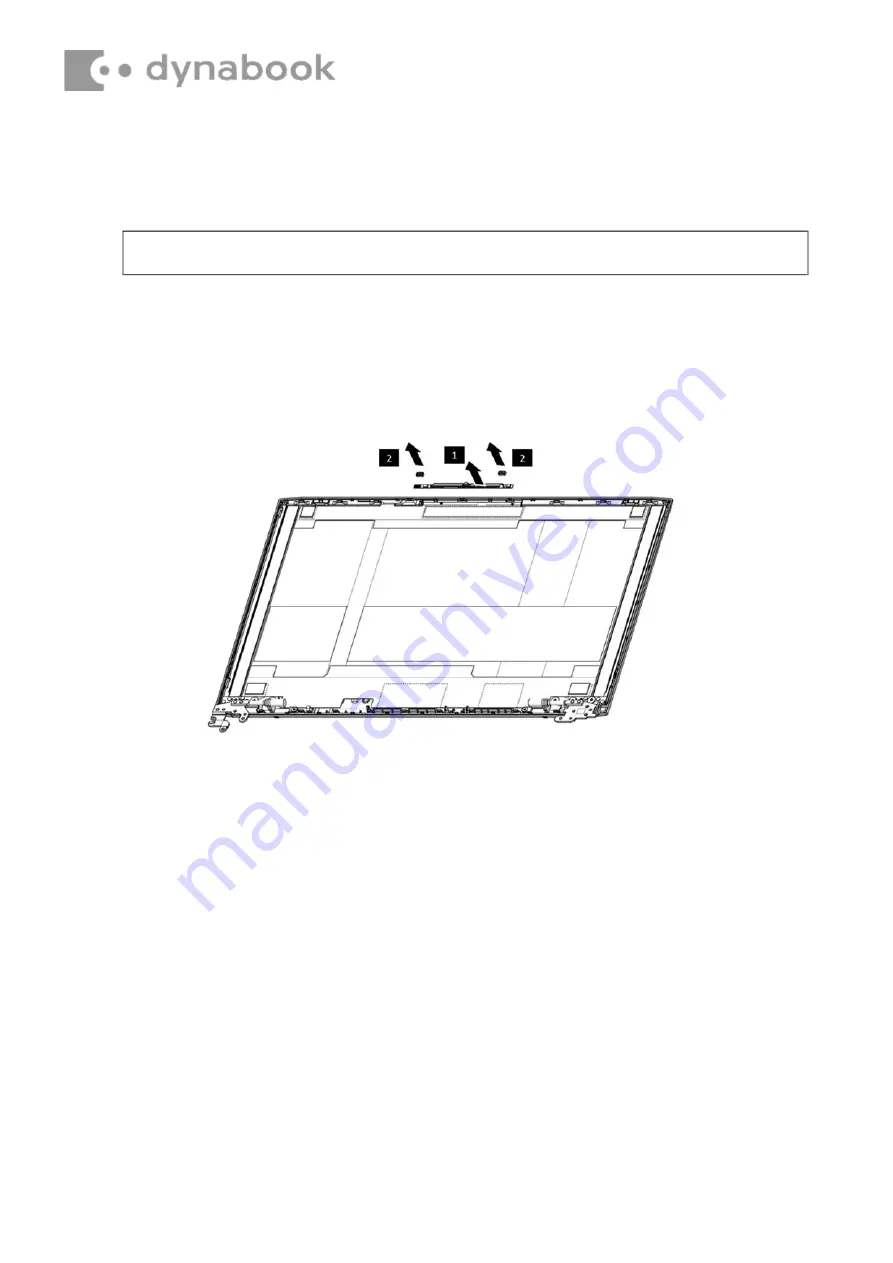
NOTE:
Camera
module
is
fastened
by
adhesives.
Remove
it
slowly
and
carefully.
4.16
Camera
module
Assembly
Removing
the
Camera
Module
Remove the camera module according to the following procedures and Figure 4.16-1
1.
Gently pry up the camera module and remove it from the LCD cover
□
,1.
2.
Remove Mic rubber
□
,2 from the camera module.
Figure
4.16-1
Removing
the
Camera
Module







































