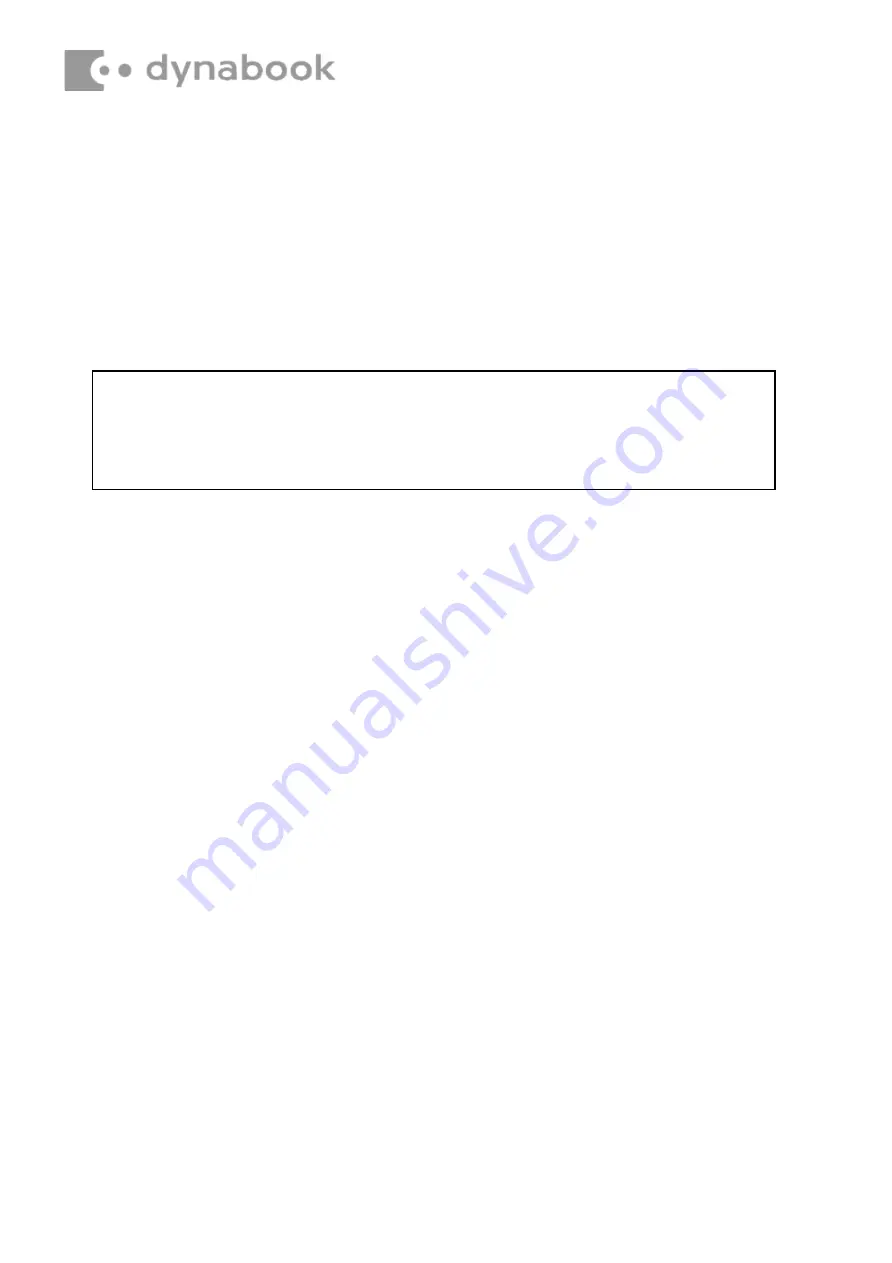
CAUTION:
When removing the thermal module, keep the following in mind:
1
The thermal module can become very hot during operation. Be sure to let it cool down before
.
starting the repair work.
4.4
Fan And Thermal Module
Removing the fan and thermal module
Remove the fan and thermal module according to the following procedures and
Figure4- 3 & Figure4- 4
1.
Peel off the W-LAN Mylar securing the cable connector in place
□
,6 and disconnect the
two W-LAN antennas (White/Black color) from motherboard
□
,7 as shown in Figure4- 4
2.
Gently pull up the W-LAN antennas out of the routing channels on fan
□
,8.
3.
Disconnect the Fan cable from the motherboard
□
,1.
4.
Remove the two M2x3 screws and fan
□
,2.
Remove the three M2x3 screws according to the number sequence (5->4->3) indicated in
5.
Figure4- 3 .
6.
Remove the thermal module.
Summary of Contents for Satellite C50-K
Page 12: ...Figure4 3 Removing the Fan and thermal module Figure4 4 Removing the w lan cable ...
Page 14: ...Figure4 6 Checking the Thermal Pad on Thermal module ...
Page 30: ...Figure4 17 W LAN edp Cables Routing Channel Figure4 18 Removing the LCD Assembly ...
Page 35: ...Figure4 20 Removing the Panel Adhesive Figure4 21 Removing the Panel Assembly ...
Page 38: ...Figure4 24 Removing the Release Paper of Panel Adhesive Figure4 25 Panel assembly explanation ...












































