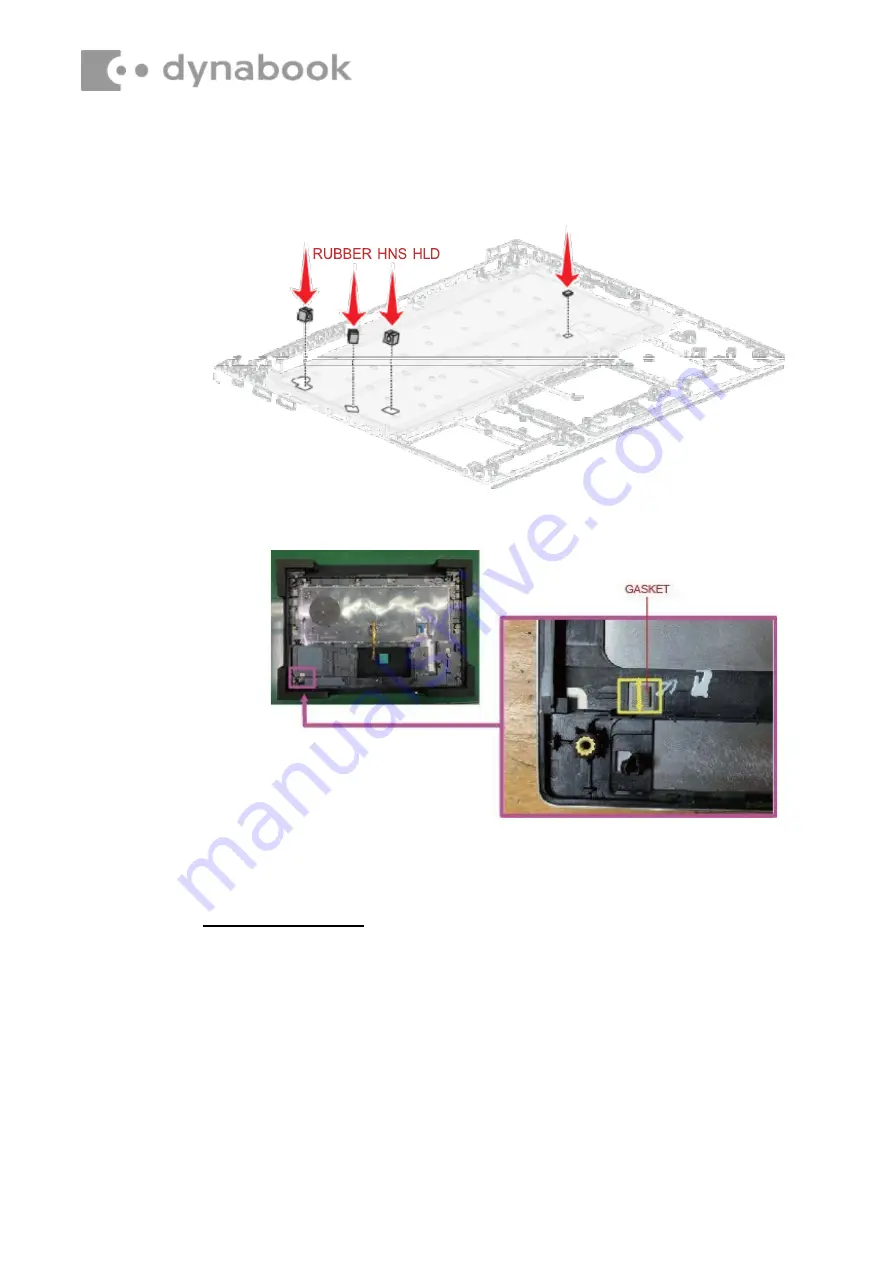
■
(For Smart Card model)
Stick one piece of
GASKET
on the
cover assembly in place.
4.23 LCD Assembly
4.23.1
Removing the LCD unit
To remove the LCD unit, follow the steps below and refer to
Figure 4-39
to
Figure 4-
41
.
1. Detach the LCD mask from the top side of the LCD cover first. Release
the latches from the second one (on the left as marked in the following
figure) to the right.
2. Release the latches from the left and right sides and then the bottom
side.
GUM CUSHION
Summary of Contents for PORTEGE X40-J Series
Page 4: ......













































