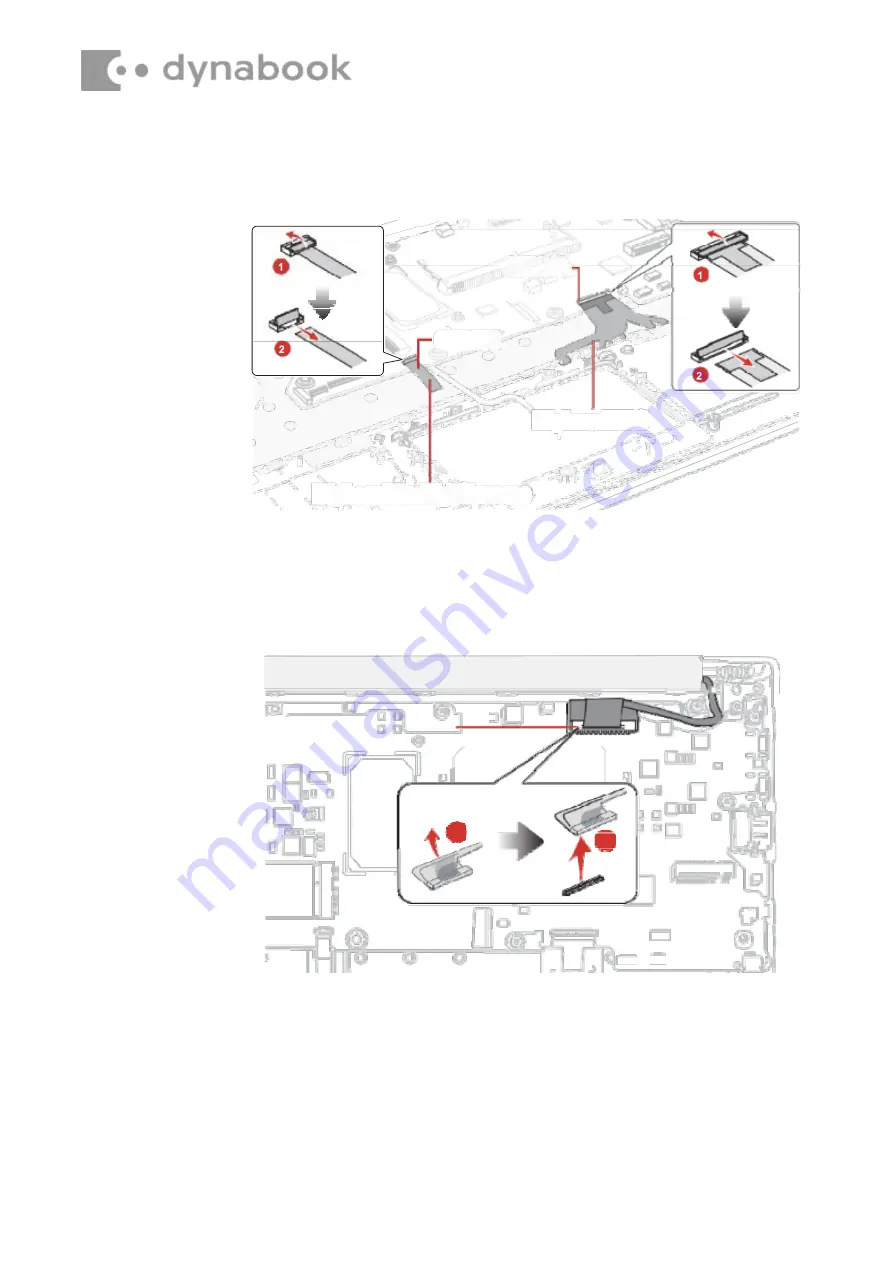
Figure 4-34 Removing the system board (1)
2. Disconnect the
LCD harness
from the connector
CN5390
on the
System Board (FSAPSY*)
and release the harness from the guide
on the Cover Assembly.
Figure 4-35 Removing the system board (2)
3. Remove the following the screws. Carefully lift up the system board.
CN3260
CN3240
Keyboard FPC
Keyboard Backlight harness
CN5390
Summary of Contents for PORTEGE X40-J Series
Page 4: ......
















































