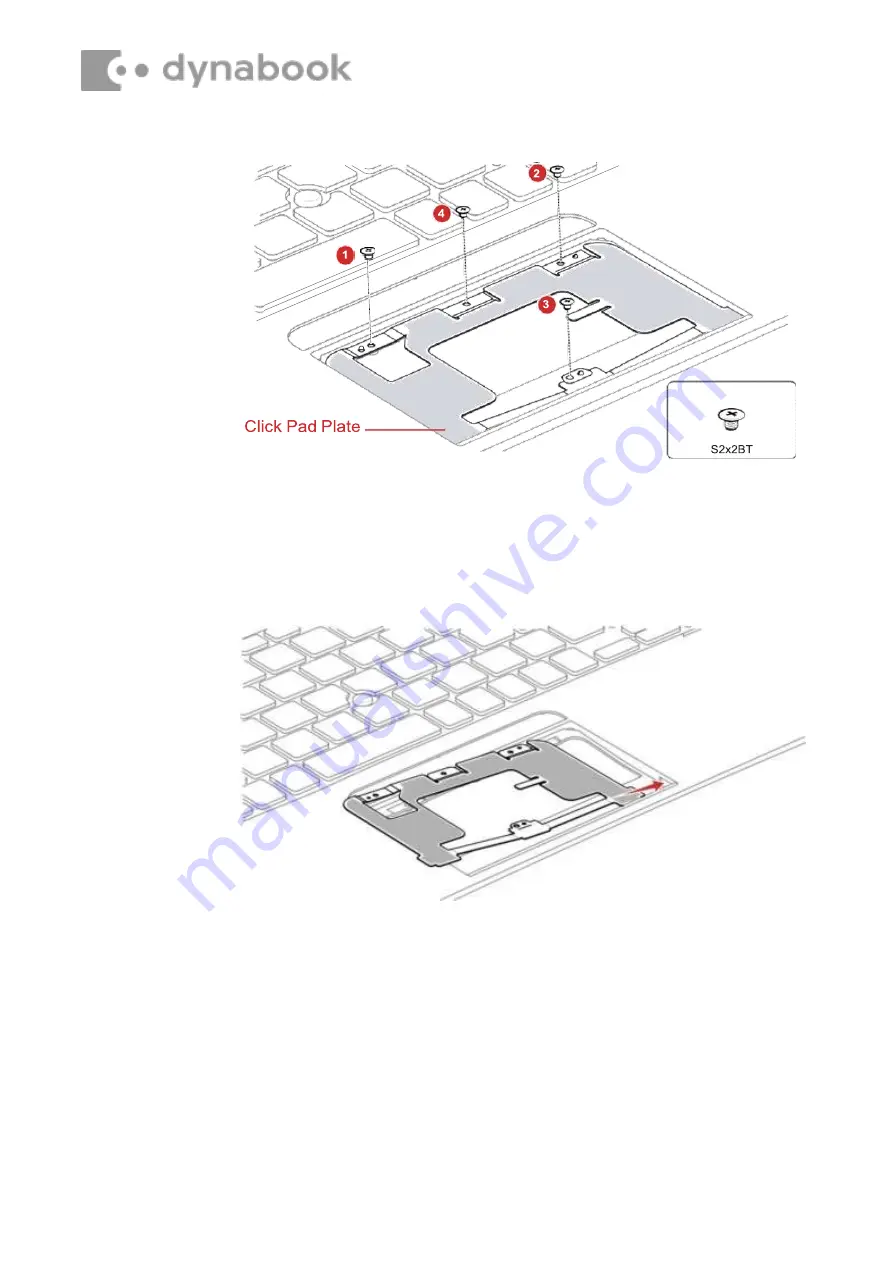
Figure 4-37 Removing the Click pad (2)
4.25.2 Installing the Click pad
To install the Click pad, follow the steps below.
1. Insert a new
Click Pad Plate
to the right hole on the Cover Assembly.
Figure 4-38 Installing the Click pad (1)
2. Align the left hole on the Cover Assembly and insert the
Click Pad
Plate
in place.
Summary of Contents for PORTEGE X40-G
Page 7: ......






























