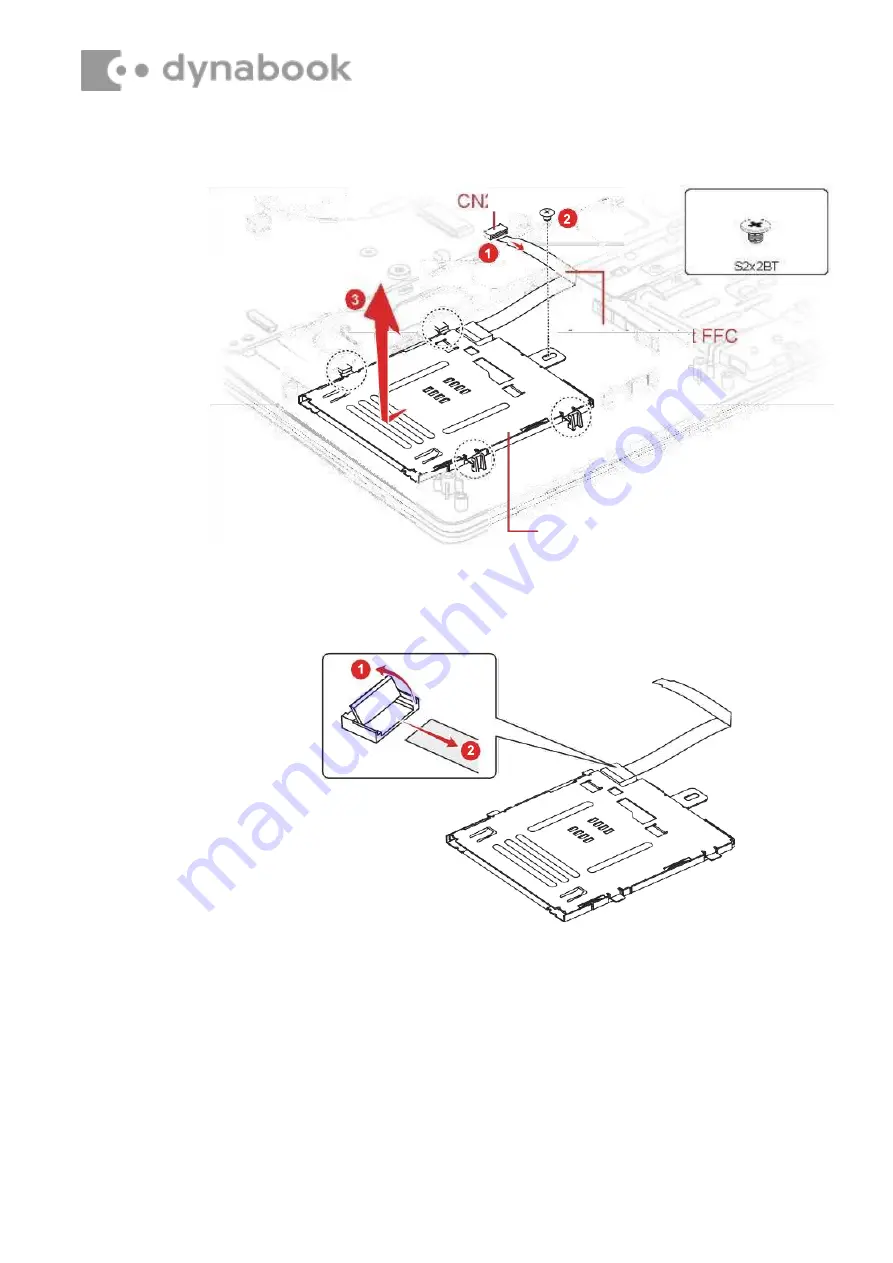
CN
S2x2BT
FFC
2170
Smart Card slot
Smart Card slot
Figure 4-9 Removing the Smart Card slot (1)
3. Disconnect the
Smart Card slot FFC
from the connector on the Smart
Card slot.
Figure 4-10 Removing the Smart Card slot (2)
4.14.2 Installing the Smart Card slot
To install the Smart Card slot, follow the steps below and refer to
Figure 4-9
to
Figure 4-10
.
1. Connect the
Smart Card slot FFC
to the connector on the Smart Card
slot.
2. Set the
Smart Card slot
in place and secure it the with the screw.
3. Connect the
Smart Card slot FFC
to the connector
CN2170
on the
system board.
Summary of Contents for PORTEGE X40-G
Page 7: ......














































