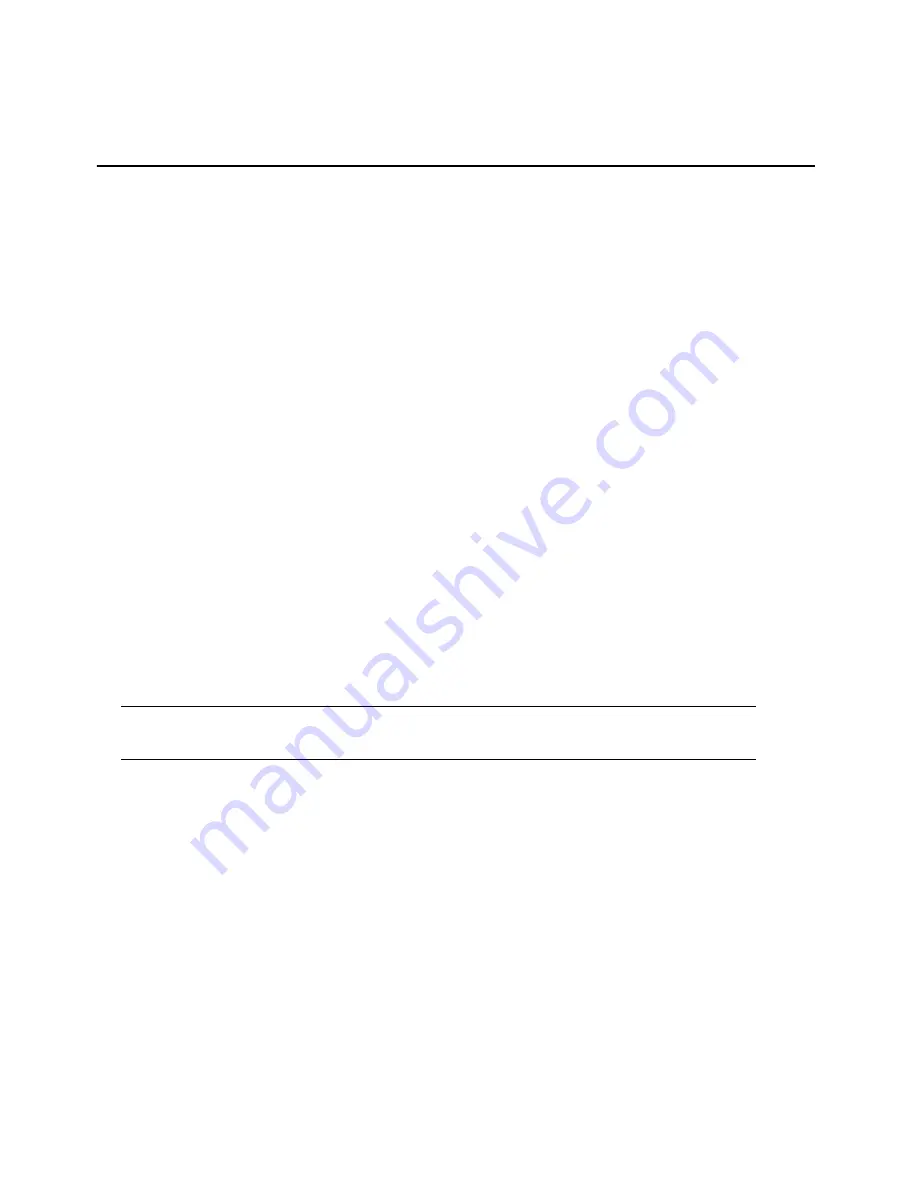
Adding Contacts without Business Cards
CardScan Getting Started
2-1
Chapter 2 Using CardScan as Your Contact Manager
CardScan includes several powerful features for contact management. These include:
•
Different ways to add contacts without scanning
•
Add fields to enter more data
•
Organize contacts with Categories
•
With the Navigation bar, view contacts grouped by categories, recent changes, verification
status, etc.
•
Find contacts with QuickSearch
•
Find and remove duplicates
•
Replace the card image and data by scanning a new card
•
Safeguard and access contacts with AtYourService
•
Receive automatic updates via AtYourService
•
Work with multiple files in multiple windows
Adding Contacts without Business Cards
You can add contacts to CardScan by:
•
Creating a new contact and typing information in the fields
•
Dragging and dropping contacts from other applications and the Web
•
Importing files
Creating Contacts by Typing.
To create a contact by typing, follow these steps:
1. Click the
New Card
button on the QuickAccess toolbar. CardScan opens a blank contact in the
Edit view.
2. Type contact information in the appropriate fields.
NOTE: CardScan has already checked the “Verified” box, assuming you enter the
information accurately. If unsure, you can uncheck the “Verified” box.
Dragging and dropping contacts from other applications and the Web.
You can
create contacts in a CardScan file by selecting text in another application, and dragging
and dropping it onto the List view. This is useful for creating contacts from emails or
electronic letters.
You can also drag and drop vCards from the Web.
Importing files into CardScan.
You can import entire files from any contact manager
or PIM that can export data in a text file with the fields delimited by tabs or commas.
To import a file, choose
File
→
Data Exchange
→
Wizard
. The Data Exchange Wizard will guide
you through the process.






























