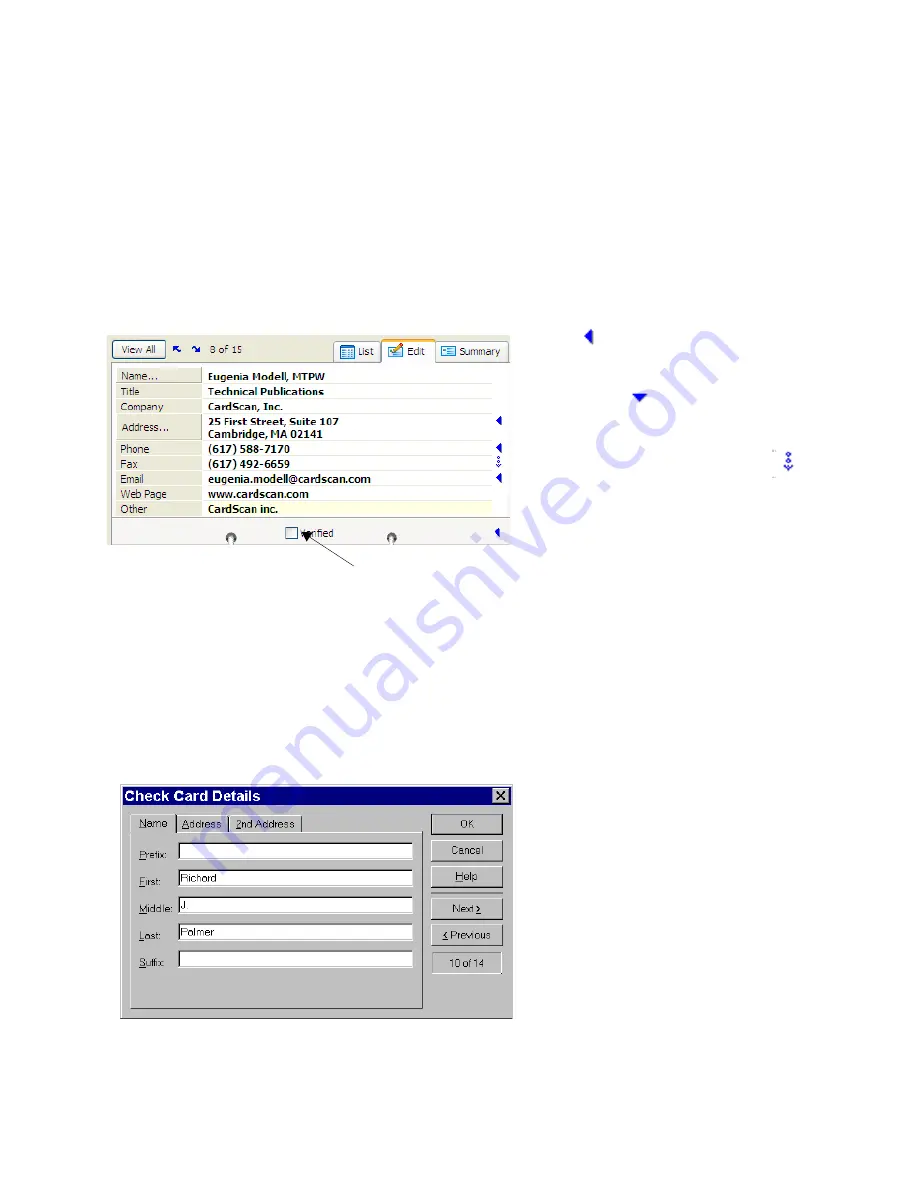
Chapter 1 Creating CardScan Address Book
1-4
CardScan, Inc.
1
Verifying Accuracy
To verify a contact’s accuracy, display the contact in the Edit view, as illustrated
on page 1-2
.
Verify Fields Highlighted by CardScan.
CardScan highlights any field it suspects of
containing incomplete or inaccurate information. To verify a highlighted field, compare its contents
with the information in the card’s image.
Note that when you click on a field, CardScan highlights the
corresponding part of the image
.
Verify Fields and Text Hidden from View.
Make sure you have reviewed fields and lines of
text that may be hidden from view.
Check Details of Names and Street Addresses.
People’s names often involve complex
details. For example, some names contain titles or designations—such as Rev., Ph.D, and the like.
Such details must be placed correctly, especially for export, transfer, or synchronization purposes.
As more people choose elaborate designs for their business cards, it is important to check street
addresses, to make sure their components are in the correct fields. This is also very important when
you scan business cards of people from other countries.
To begin checking details of Names and Addresses, click either the
Name
or the
Address
button in
the Edit view. The following dialog appears:
When you are satisfied with the contact’s accuracy, check the “Verified” box.
The
button indicates an
additional field or additional lines of
text. When clicked, the arrow
changes to
and the field opens.
When the fields containing
information are not visible,
CardScan displays this symbol
.
To view the hidden information,
click directly above the symbol.
Check this box when satisfied with the accuracy.
If you click the
Name
button,
the
Name
tab appears on top. If you
click the
Address
button, the
Address
tab appears on top.
You can edit text in this dialog—as
any text in the Edit view—by typing,
dragging and dropping text, cutting
and pasting text.



























