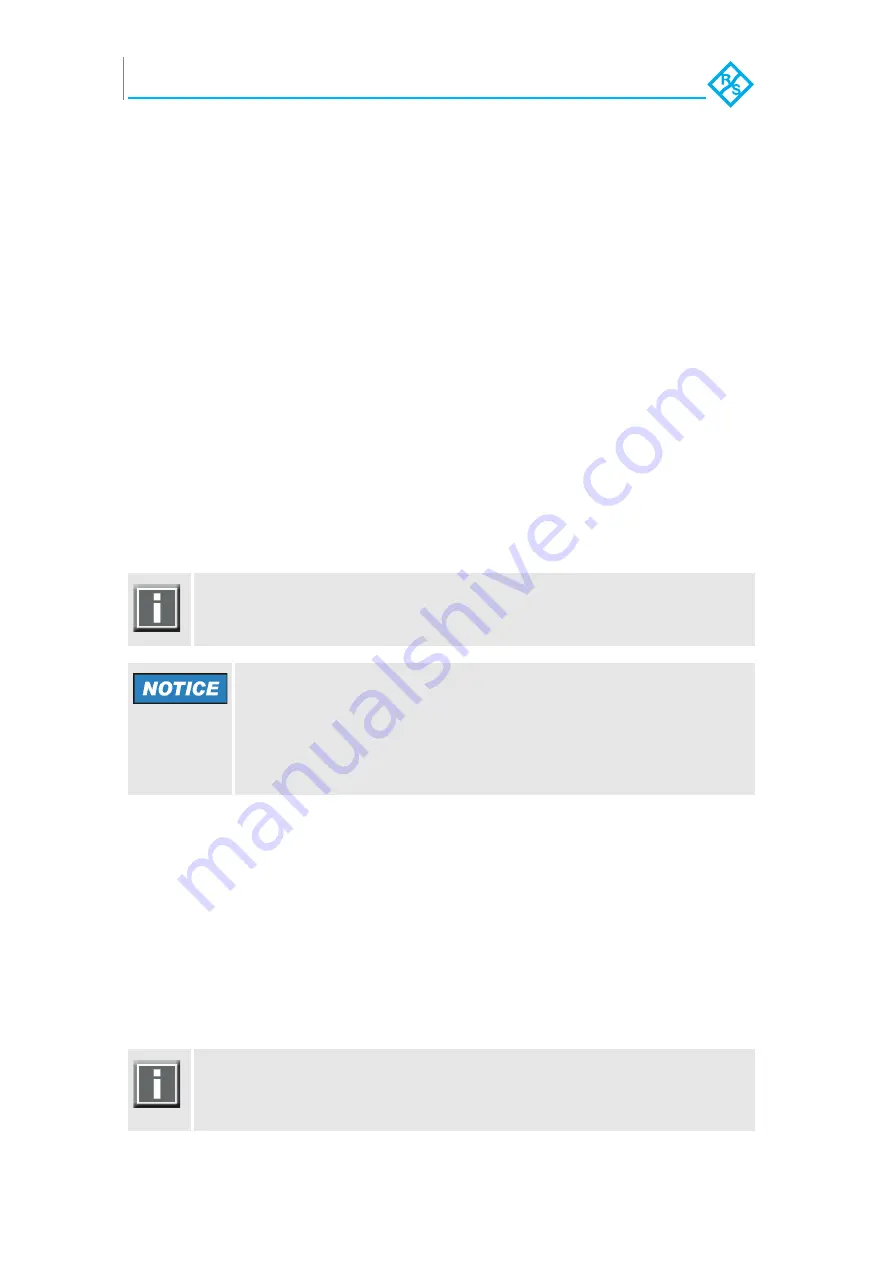
Maintenance
Backup or Recovery of the System Disk
5-18
SpycerBox Ultra/Flex | Hardware Guide | Version 3.1
Rohde & Schwarz DVS GmbH
4.
Select
DVS Rescue
and press [Enter] on your keyboard.
Once the loading has finished, you will see the DVS Rescue script with
its options on the screen. Your display should look similar to the follow-
ing:
--- DVS Rescue ---
1 - Backup on internal USB device
2 - Restore from internal USB device
3 - Reboot the system
4 - Poweroff the system
0 - Exit
Enter selection:
5.
To make a backup image of your system disk and save it to the
internal USB, press [1] and then [Enter] on your keyboard.
Afterwards a list of possible source devices will be detailed on the
screen. In a SpycerBox the system drive normally will be ’sdc’, but on
special systems it may also be ’sda’, ’sdb’, etc.
6.
Enter the name of the system disk: Type in
sdc
(or in other cases
sda
,
sdb
, etc.) and press [Enter] on your keyboard.
The system will now ask you to enter the image name for your backup
image to be saved. By entering the name of an already existing backup
image you can overwrite it.
7.
Type in the name of the image you want to save to the USB and
press [Enter] on your keyboard.
The system will ask you to confirm your selection and whether you
want to continue:
8.
To start the backup process type in
y
for ’yes’ and press [Enter] on
your keyboard.
Ex factory the R&S DVS system will be delivered with ’sdc’ as the default
system disk. If other configurations have been made later or on custom-
er request, this may be different.
System malfunction
Selecting the wrong source device may lead to an unwanted con-
figuration and malfunctions when the system is operating.
Continue with the following steps only, when you are able
to identify the correct source device.
To abort the process at this point enter
n
for ’no’ and press [Enter] on
your keyboard. You will be redirected to the DVS Rescue script.
After starting the process a termination is not possible anymore.






























