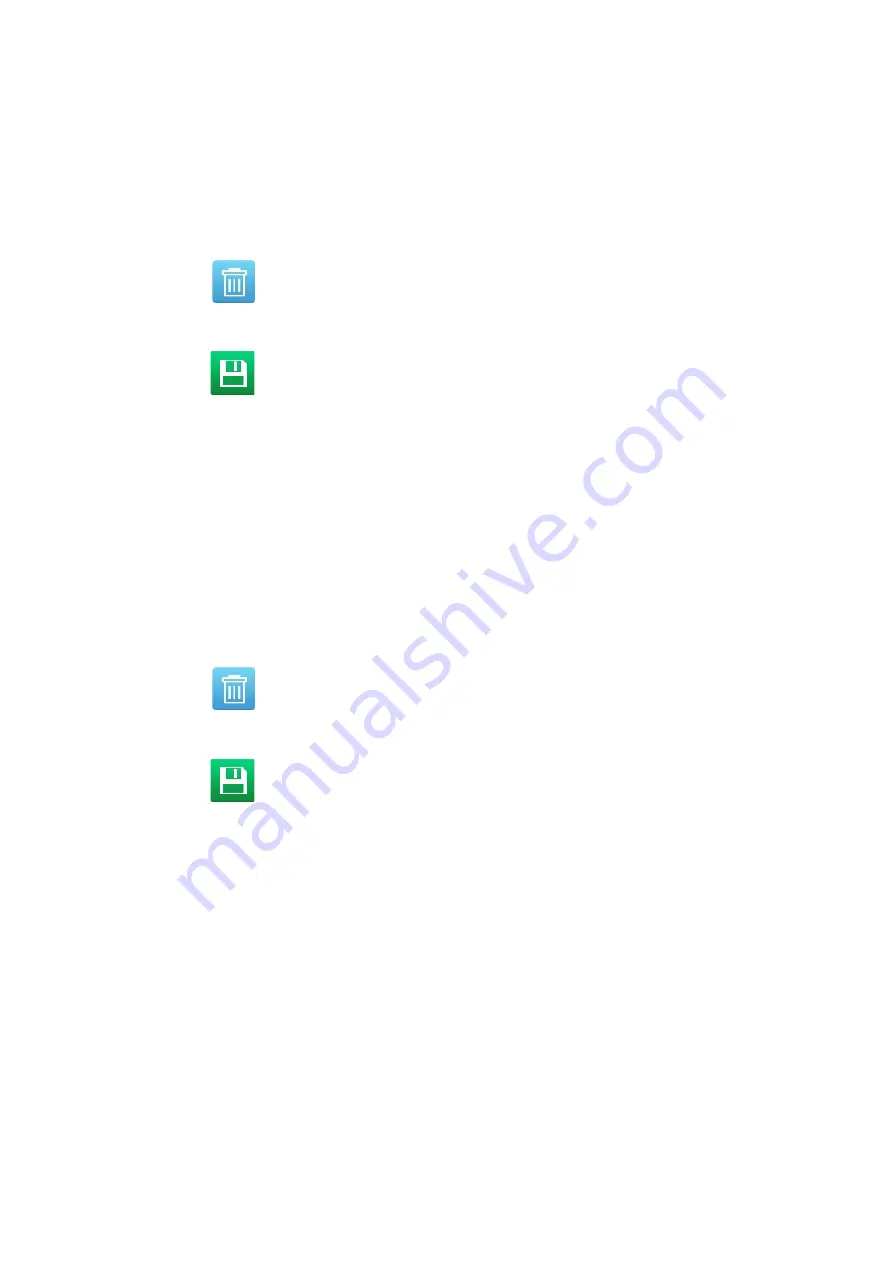
OPERATION
EPT019297 Issue 1 November 2016
4-49
Delete a Label Element
To delete an element within the label design:
(1) Select the element to delete.
(2) In the side menu, select the
Element
tab.
(3) Select the
Edit
menu.
(4) Select the
Delete
icon.
(5) Select the
Save
icon to save the change.
End of procedure.
Delete Multiple Label Elements
To delete multiple label elements within the label design:
(1) In the side menu, select the
Manage
tab.
(2) Select the tick box next to the name of each element which will be deleted.
Note:
A red square will be displayed around each selected element in the label design area.
(3) Select the
Element
tab.
(4) Select the
Edit
menu.
(5) Select the
Delete
icon.
(6) Select the
Save
icon to save the change.
End of procedure.
Summary of Contents for Ax Series
Page 1: ......
Page 2: ... 2 EPT019297 Issue 1 November 2016 THIS PAGE INTENTIONALLY LEFT BLANK ...
Page 5: ...EPT019297 Issue 1 November 2016 5 THIS PAGE INTENTIONALLY LEFT BLANK ...
Page 7: ...EPT019297 Issue 1 November 2016 7 ...
Page 12: ...HEALTH AND SAFETY 1 2 EPT019297 Issue 1 November 2016 THIS PAGE INTENTIONALLY LEFT BLANK ...
Page 18: ...SYSTEM DESCRIPTION 2 2 EPT019297 Issue 1 November 2016 THIS PAGE INTENTIONALLY LEFT BLANK ...
Page 36: ...INSTALLATION 3 2 EPT019297 Issue 1 November 2016 THIS PAGE INTENTIONALLY LEFT BLANK ...
Page 77: ...OPERATION EPT019297 Issue 1 November 2016 4 3 Alert ID Codes 4 66 Fault Finding 4 72 ...
Page 78: ...OPERATION 4 4 EPT019297 Issue 1 November 2016 THIS PAGE INTENTIONALLY LEFT BLANK ...
Page 148: ...MAINTENANCE 5 2 EPT019297 Issue 1 November 2016 THIS PAGE INTENTIONALLY LEFT BLANK ...
Page 167: ......
















































