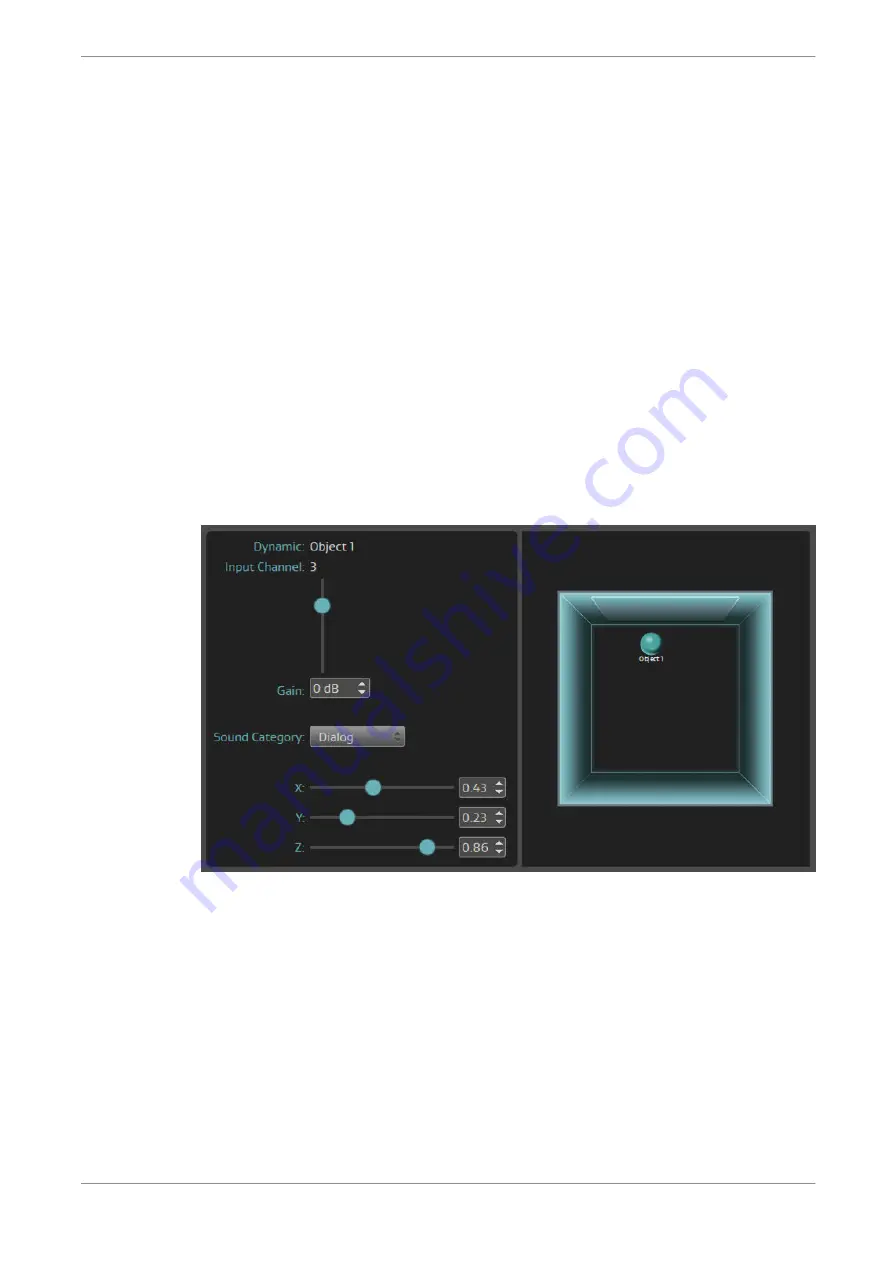
c) Click and hold the blue level indicator for a channel, and manually move the indicator
up or down to the desired value.
4. Set the sound category using these criteria:
a) If the channel is going to carry general audio, leave the sound category as
None
.
b) If the channel is going to carry voices, assign a sound category of
Dialog
.
5. In the sound mapping display on the right side of the window, place the dynamic object in
a specific output position of the
X
,
Y
, and
Z
values field. Note that the
Z
coordinate refers
to height, with 0 equal to the listener's ear level, and 1.00 equal to the ceiling. Use one of
these methods:
a) Click on an individual value box for a specific axis, and then enter any value between 0
and 1.00.
b) Click the up/down arrows within a value box to change the value in increments of 0.01.
You can hold an arrow to scroll through the values at a faster pace.
c) Click and hold the blue level indicator for an axis, and manually move the indicator
horizontally in either direction to the desired value.
d) In the sound-mapping display, click and drag the large blue icon to the position of your
choice in the grid.
Figure 6: Dynamic object mapping
6. Click
Save
to save the dynamic object settings in the currently selected presentation.
4.5.3 Creating target device configurations
Using different device targets for a presentation requires configurations for each type of
device.
About this task
A broadcast presentation may have to address different types of target devices for
reception. Those devices can include TVs or set-top boxes with stereo, 5.1, or Dolby Atmos
capability. For each presentation, you can create target device configurations with dynamic
objects and settings that are intended for any of those devices, to accommodate different
speaker layouts.
Dolby Object Authoring Tool DP590 operation
Dolby Object Authoring Tool DP590 quick-start guide
Preliminary 10 May 2017
21
























