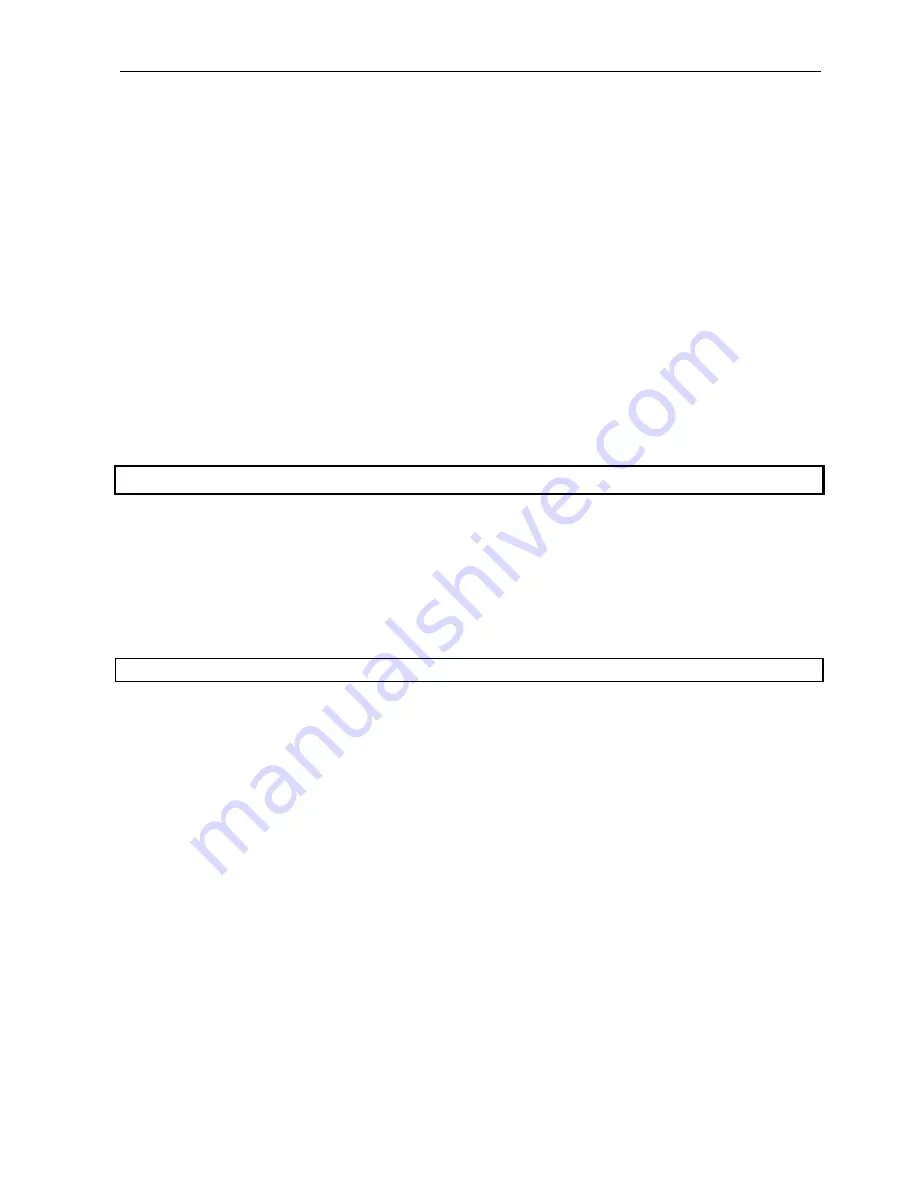
Danish Interpretation Systems
Installation Manual
Manual 01 19 60011
63
Provider = SQLOLEDB.1;Initial Catalog=SW6000-1;Data Source=SQLSERVERCOMPUTER;uid=sa;
The ‘Provider’ determines how the application should access the database. In this case OLEDB is used – which
is installed when installing MDAC 2.6.
The ‘Initial Catalog’ is the name of the database to connect to; this will most likely be SW6000-1.
The ‘Data Source’ will be the name of the computer on which the SQL server is running. Depending on how
SQL server is installed you could use the same format for ‘Data Source’ as is used for MSDE, i.e.
‘SQLCOMPUTERNAME\SW6000’
The ‘uid’ is the user id to be used by the application when connecting to the database. This will most likely be
the default system administrator name ‘sa’ but it depends on how the SQL Server is installed. If you add
security to the SQL Server you might change this to more appropriate value, and for example add a password to
the Connect string. If you do please note that this password will be public to anyone with access to the registry
on the client-machines.
Installing Microsoft Message Queuing (MSMQ)
Before installing any of the applications in the SW 6000 Software Package Microsoft Message Queuing
(MSMQ) needs to be installed on the computer. MSMQ is part of Windows 2000/XP and you will need a
Windows 2000 CD to install MSMQ.
This section of the guide describes how to install MSMQ on a computer with Windows 2000/XP. MSMQ can
be installed in two modes: an independent client and a dependent client. The SW 6000 Software uses
independent client mode, and this section of the guide describes how to install MSMQ in independent client
mode.
To install MSMQ on Windows 2000 follow these steps
1
From Windows’ Start button, select ‘Settings’ and then ‘Control Panel’
2
Click on the icon ‘Add/Remove programs’
3
On the panel to the left click ‘Add/Remove Windows Components’.

















