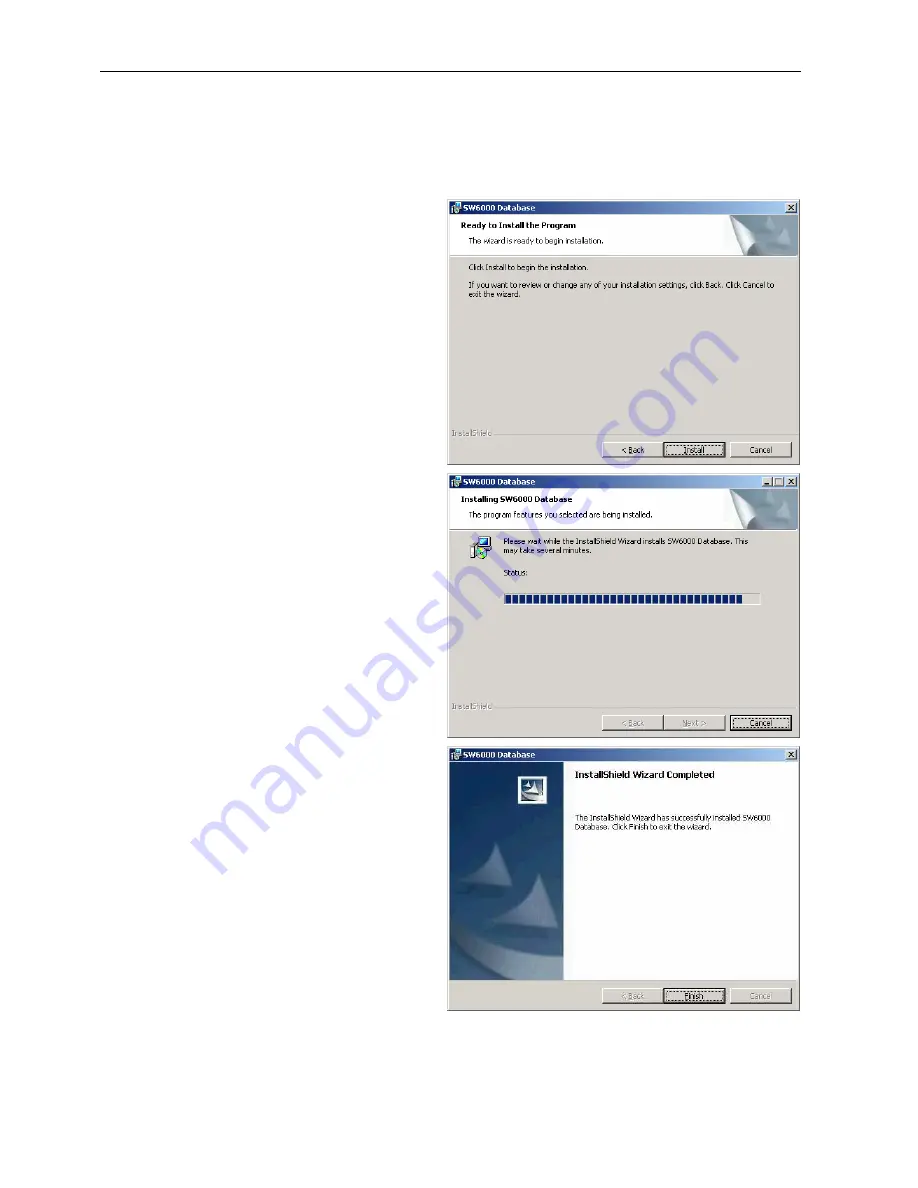
Danish Interpretation Systems
Installation Manual
Manual 01 19 60011
20
7
Ready to Install the Program
Click ‘Install’ to install the program
8
Installing SW6000 Database
9
Installation is now Completed.
Click ‘Finish’ to exit the InstallShield wizard.