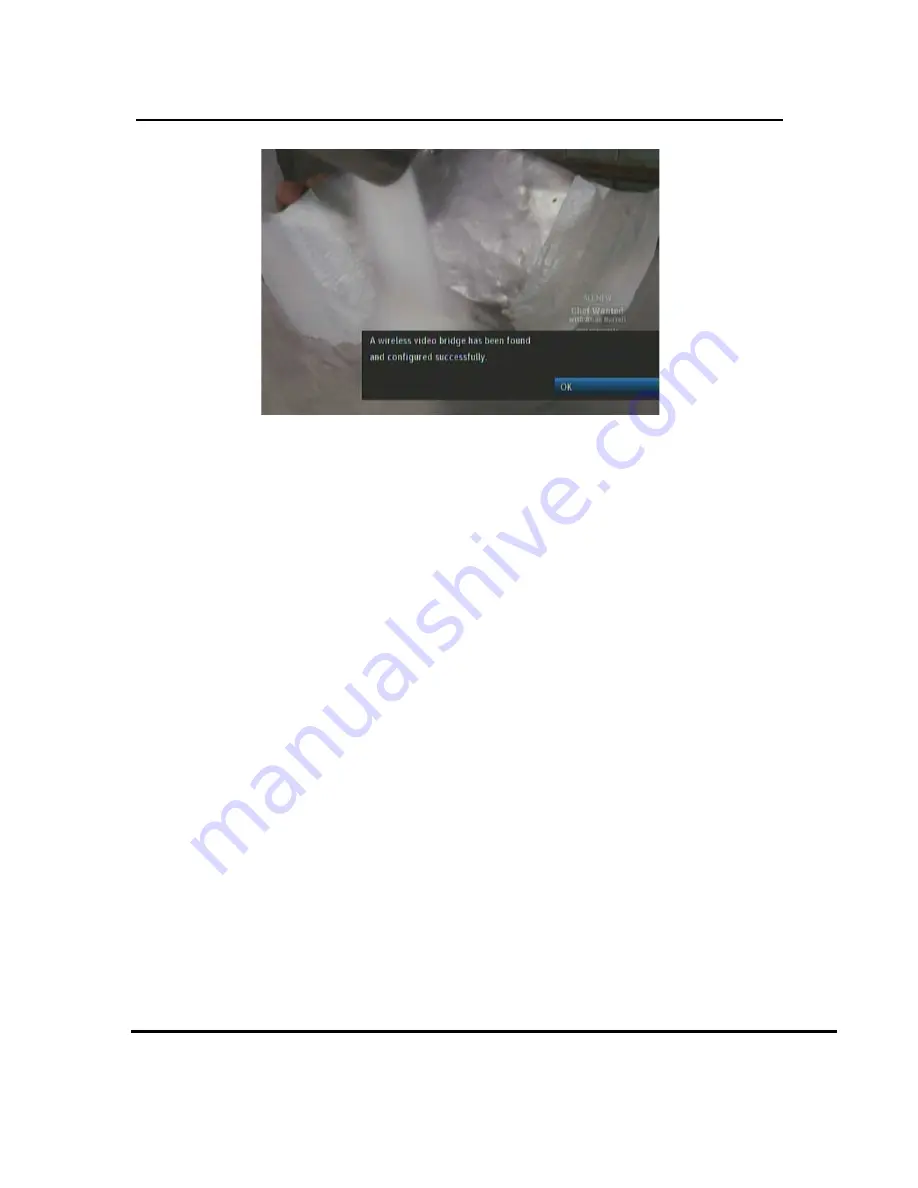
User Manual –
Wireless Video Bridge Gen 2
Version 1.0.0 12/16/2016
Page 20
FIGURE 7: GENIE-WVB FOUND OSD
6) If the OSD does not display on the Genie server, check the WVB2 LED
and refer to the troubleshooting section.
7) Verify all WVB2s are connected to the Genie server by checking the WVB
status under Whole Home > Video Bridge > Video Bridge Status on the
Genie server.
•
Each WVB in the system should show ACTIVE.
8) Installation of the WVB2 is complete once all WVB2s appear ACTIVE on
the Genie server’s Video Bridge Status screen and all WVB2s have a solid
GREEN or solid BLUE LED. (This means that the Genie server and the
WVB2 are connected, even though you may not have a wired or wireless
client connected).
E. A
DDING
W
IRELESS
C
LIENTS
(C61W)
Once the WVB2 is properly configured by the Genie server, the wireless client(s) (C61W)
can be added. The WVB2’s network status light should be Solid GREEN or BLUE (if
previous clients were connected)
1) On the Genie server, go to “Add a Client” from the “Whole Home” menu and note
the PIN displayed on the screen. (These steps will change in Goliath and when in
Lenient mode or Full Client Tracking mode. See FE-TC D-088 Goliath/Flower
Tech Comm) Keep the Genie server on this screen until all wireless clients
(C61Ws) are installed and are at live video.






























