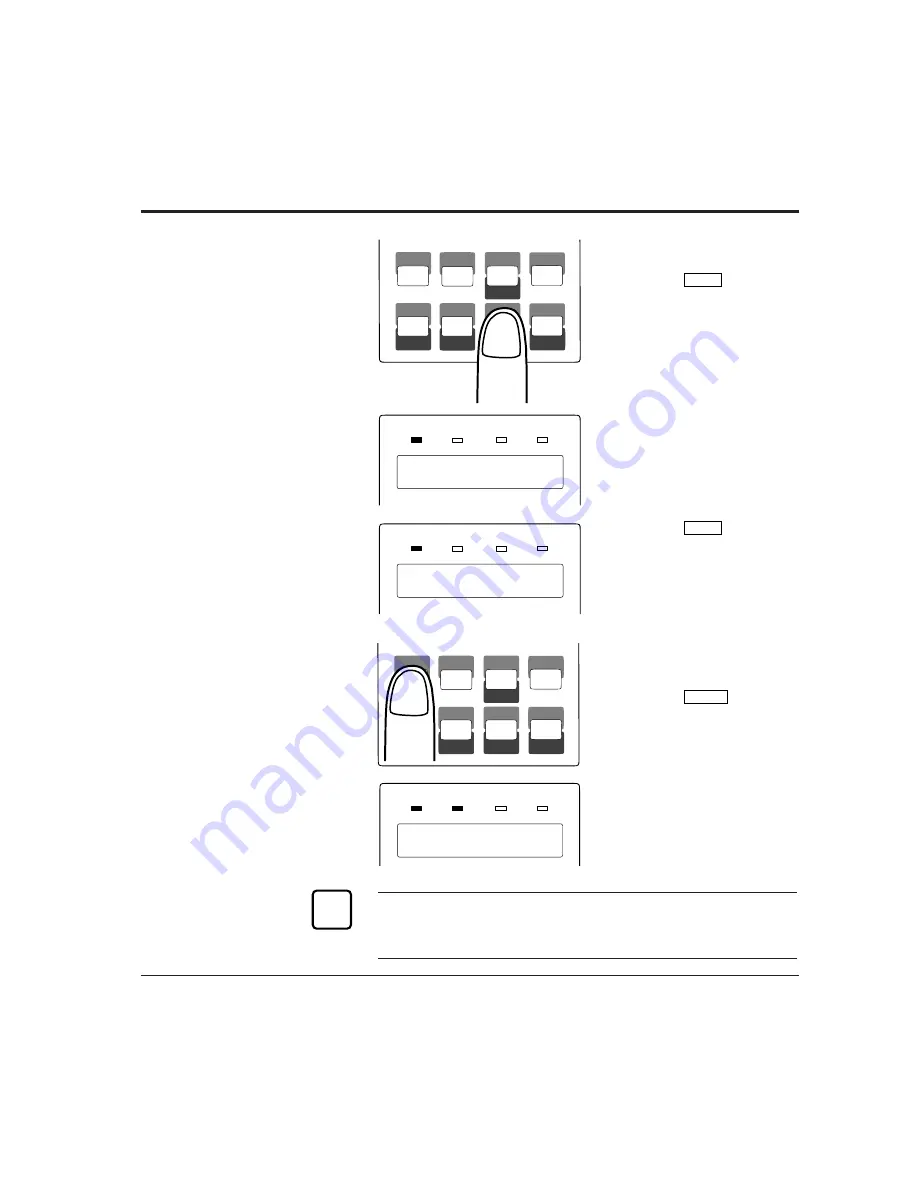
DIGITAL Laser Printer LN15 User Manual
4-16
4.
Press the
ENTER
button to
select this function.
The message changes to
<CLEAR WARNING>
PRINT UNIT *
. The asterisk
means that the print unit is
expired.
5.
Press the
ENTER
button
again to perform the
function.
The asterisk
disappears from the message,
indicating the counter is reset.
6.
Press the
READY
button to
return the printer online.
The ONLINE indicator lights
up without the
REPLACE
PARTS
massage.
Important:
After the reset operation, check the status report to make sure that the
Warning Message is cleared.
MFF
PAPER SIZE
FONT
SELF
TEST
RESET
CONT.
ENTER
–
+
MENU
READY
FORM
FEED
RESET
MENU
TRAY
SELECT
POWER
ONLINE
DATA
ERROR
POWER
ONLINE
DATA
ERROR
MFF
PAPER SIZE
FONT
SELF
TEST
RESET
CONT.
ENTER
–
+
MENU
READY
FORM
FEED
RESET
MENU
TRAY
SELECT
POWER
ONLINE
DATA
ERROR
✍
<CLEAR WARNING>
PRINT UNIT *
<CLEAR WARNING>
PRINT UNIT
READY
Summary of Contents for LN15
Page 1: ...DIGITAL Laser Printer LN15 User Manual...
Page 31: ...DIGITAL Laser Printer LN15 User Manual 2 7 Figure 2 2 Status report PS emulation...
Page 33: ...DIGITAL Laser Printer LN15 User Manual 2 9 Figure 2 3 Font report PS emulation...
Page 109: ...DIGITAL Laser Printer LN15 User Manual A 2 Scalable TrueType Fonts PS Mode...






























