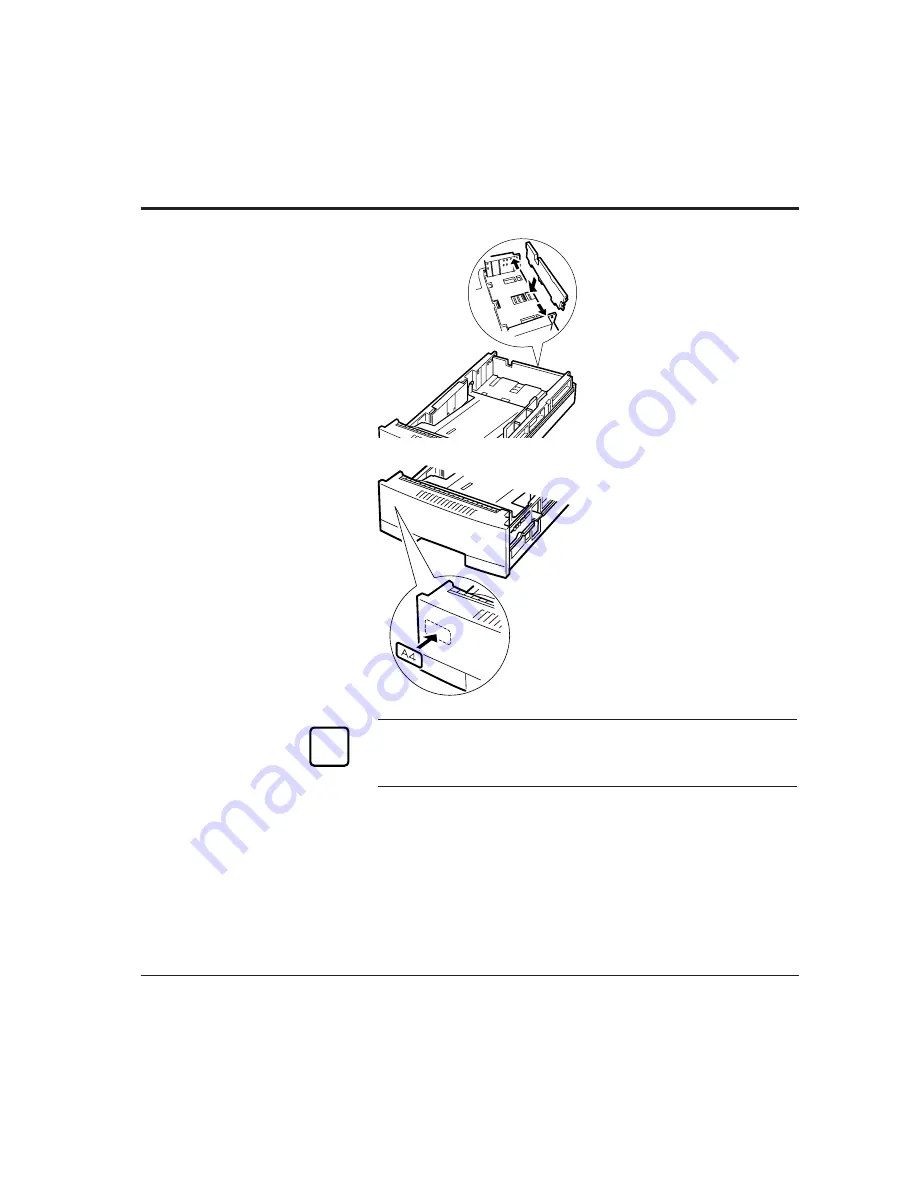
DIGITAL Laser Printer LN15 User Manual
3-13
Rear guide:
Mount the guides in reverse
order of the removal.
5.
Adhere the correct paper
size label.
6.
Load paper and check that
the paper fits the tray.
7.
Return the paper tray.
Slide the tray back into the
printer.
Notice:
Select the correct paper size on the print menu of your application
program, or a paper mismatch error occurs.
☞
Summary of Contents for LN15
Page 1: ...DIGITAL Laser Printer LN15 User Manual...
Page 31: ...DIGITAL Laser Printer LN15 User Manual 2 7 Figure 2 2 Status report PS emulation...
Page 33: ...DIGITAL Laser Printer LN15 User Manual 2 9 Figure 2 3 Font report PS emulation...
Page 109: ...DIGITAL Laser Printer LN15 User Manual A 2 Scalable TrueType Fonts PS Mode...
















































