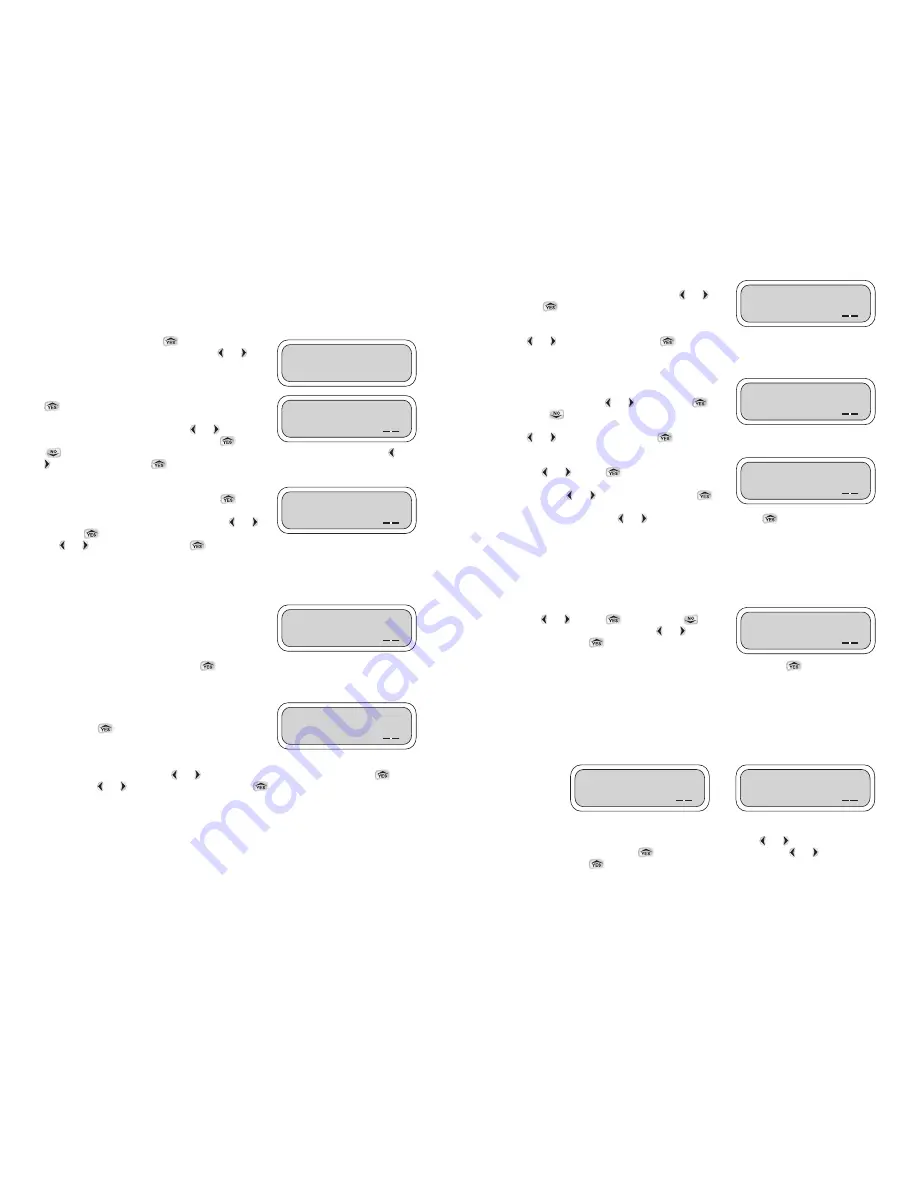
14
To select or change the day of the week, underscore the
appropriate box under the preferred day using
or
and press
to confirm. The selected days will show a
checkmark instead of the empty boxes. Repeat the steps
again to select other days. When all tasks are completed,
press
or
to underscore OK. Press
to confirm and continue to the Start Time screen.
SETTING START TIME
From this screen select up to 3 start times a day (including
AM or PM). To select the first start time underscore the
appropriate digit using the
or
. Then, press
to
increase or
to decrease the value of the appropriate
digit. Repeat the steps again for each digit. When finished,
press
or
to underscore OK. Press
to continue and set the second start time.
If a second start time is needed, underscore and highlight
Yes using
or
. Press
to select. Repeat the steps
from the first start time to set the second start time. When
complete press
or
to underscore OK. Press
to
continue to third start time set up. For a third start time
repeat the steps again. Press
or
to underscore OK and press
to continue. You can later
cancel any of the additional start times simply by selecting No instead of Yes within each start time.
SETTING UP DURATION
When scheduling or changing a duration time for each valve, note that a runtime from 1 minute to 5
hours and 59 minutes in 1-minute increments can be set. If needed any number of valves can
operate at the same time (if hydraulic limitations are not exceeded).
To set the valve duration, underscore the appropriate digits
using the
or
. Press
to increase or
to
decrease the hour or minute digit. Press
or
and
underscore OK. Press
to continue to the second
valve. Follow the same procedure as before for the second
and remaining valves. To skip a valve, leave the duration on zero and press
to continue. Note
that the duration selected for each valve will be repeated with each of the three start times (if used).
GROUPING VALVES TO OPERATE AT THE SAME TIME
Use the Valve Runtime screen to program more then one valve to open or close together in a group
as opposed to the normal operation mode. To select valves, which are to be grouped and operate at
the same time, set the duration for the first valve and add the letter G to the rest of the valves in this
group. The first valve and the remaining valves are linked together.
Example: Linking Valve #2 to Valve #1
Set a time for Valve #1. While in the Valve #2 Runtime screen, press
or
and underscore the
icon left of the hour position. Press
and the letter G will appear. Press
or
and
underscore OK. Press
to confirm.
The letter G signifies that Valve #2 is now grouped to Valve #1, with Valve #1 being the group leader.
The watering time for this group leader will be applied to all consecutive valves that show the letter
G in the Valve Runtime screen.
Valve 01 0:02
Start:
OK
Valve 2 G0:00
Runtime:
OK
Valve 1 0:12
Runtime:
OK
Water MTWTHSS
Days:
✔ ✔ ✔
OK
2nd Start time?
0Yes 0No
OK
1st 02:00AM
Start:
OK
13
REVIEW OR CHANGE THE PROGRAMMING SCHEDULE
This feature allows you to review, change or set a schedule with up to four separate programs for
each station, each with up to three individual start times per day. It will also allow you to group
stations together (if hydraulic limitations are not exceeded).
To enter Uplink Schedule press
. To skip Uplink
Schedule and move to the next feature, press
or
to
continue.
If the password appears with the default (AAA), press
to continue. If the password has been changed on
the controller, enter the new controller password to
continue. To enter the password press
or
and
underscore the digit to be changed then press
or
to select the appropriate letter. Repeat the steps for each letter. When finished, press
or
to underscore OK. Press
to continue.
This screen displays a choice of 4 programs. The first
active program is highlighted by default. Press
to
continue programming Program #01. To select another
program, underscore the program number using
or
and press
to highlight the program number. Press
the
or
to underscore OK. Press
to confirm and to continue to the next screen.
Note
: Additional programs will not run unless you have activated the program number. If a
program is selected which is not active the opportunity is provided at this point to activate it.
See Uplink Setup System page 17.
Next, the handset will try to establish a link with a LEIT
controller. While the word Connect is blinking, wait for a
conformation. If communication is established, the
Password screen appears. If communication is not
established the No Response-Try Again screen will appear
with Yes highlighted as the default. Press
again to re-initiate communication with a LEIT
controller that has the same ID.
If communication is not established the No Response-Try
Again screen will appear with Yes highlighted as the
default. Press
again to re-initiate communication
with a LEIT controller that has the same ID.
If communication is established, the following screen provides watering frequency options. To
select the preferred option, press
or
and underscore one of the 4 options. Press
to
select. Press
or
again to underscore OK. Press
to confirm and continue to the next
step.
If you select MTWTFSS, you’ll get the next screen selecting the day of the week:
WATERING CALENDAR OPTION
Every
: operates stations from once a day to once every 39 days
Even
: every even-numbered day
Odd
: every odd-numbered day
MTWTFSS
: select specific day(s) of the week
Program Number:
01 02 03 04
OK
Connect ID: 09
Controller:
OK
0Every . . 0Even
0MTWTFSS 0OddOK
UPLINK
SCHEDULE?
Password: AAA
OK













