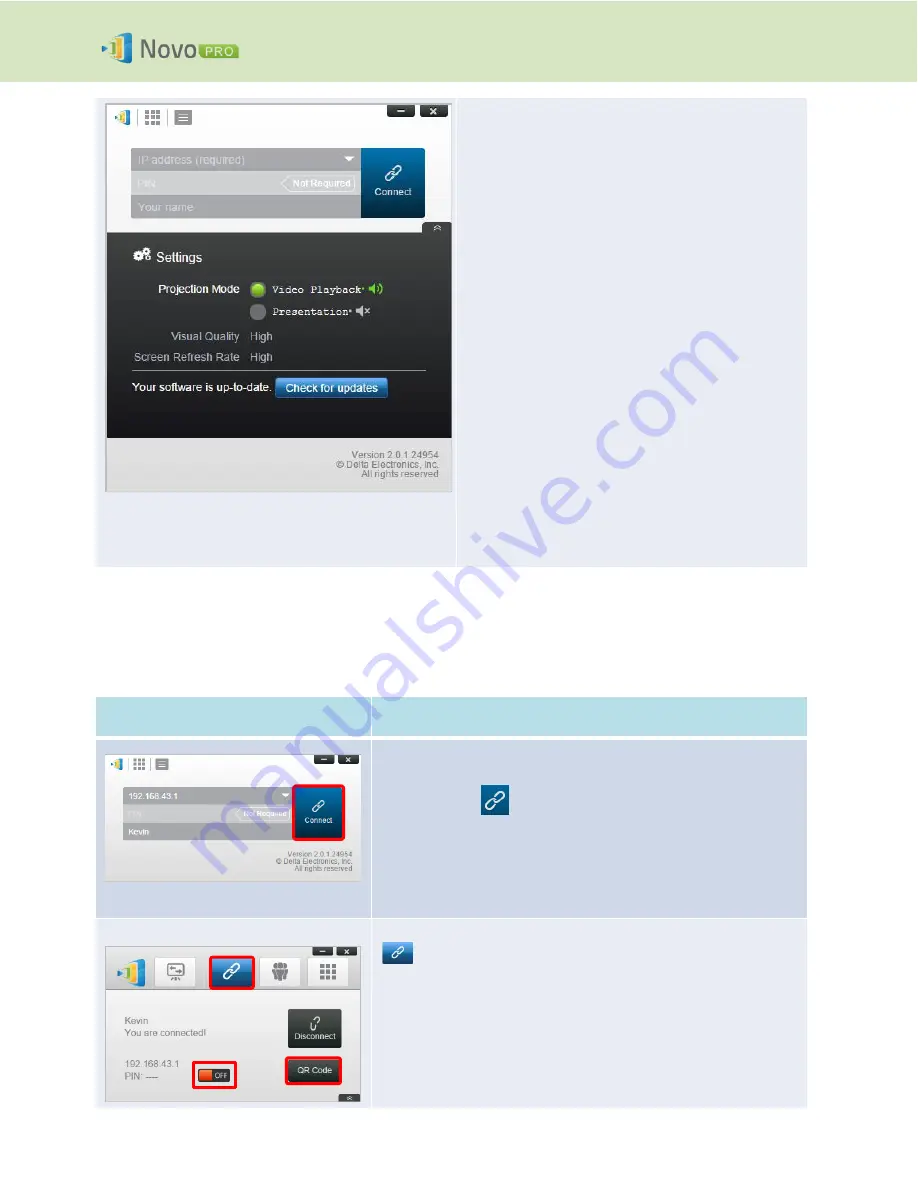
Copyright © 2016 DELTA Electronics, Inc. All rights reserved.
Page
23
NovoPRO User Manual 2.X
1.
Projection Mode:
Video Playback
: Select this option for video-quality
image, with synchronized audio. (You might notice
some sluggishness in mouse movement due to the
needs of buffering to ensure smooth video
playback.)
Presentation
: Select this option for low-latency
and fast-response presentation. Audio signal is not
transmitted. Two additional drop-down
configurations,
Visual Quality
and
Screen Refresh
Rate
, will be enabled.
2.
Visual Quality:
High
: This setting yields the best visual quality but
has the most latency and may result in longer
video delay.
Normal
: This setting yields the normal visual
quality with the normal CPU consumption.
3.
Screen Refresh Rate:
High
: This setting yields the enhanced visual
quality but results in higher CPU consumption.
Normal
: This setting yields the normal visual
quality with the normal CPU consumption.
4.
Check for updates:
Click to check whether
Novo Desktop Streamer
is
the latest. If not, initiate an upgrade process.
3.1.2 Step 2: Connect to your NovoPRO device
Once you have set up session parameters, you are ready to start or join a presentation.
Function
Description
Connect to your
NovoPRO
device.
Click on button
. If you are the first
participant
, this will start a
presentation session. If you are not the first
participant
, you will be
joining a presentation session.
After a successful connection, you will see the connection tab lit up
.
If you are the first
participant
, you will see that your desktop is
mirrored to NovoPRO’s screen.
You can turn on/off the PIN switch to enable/disable the use of PIN
code for the presentation session.






























