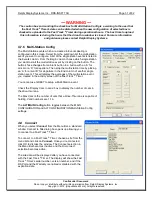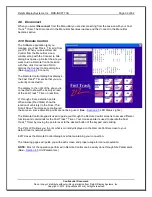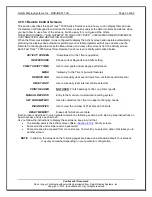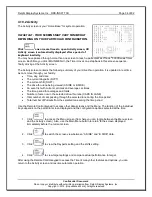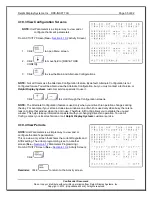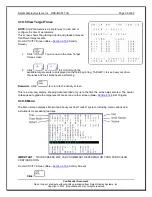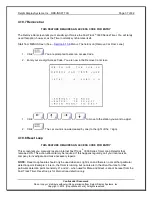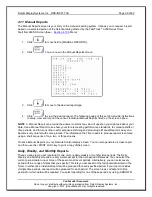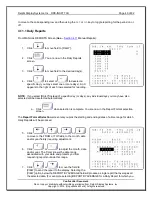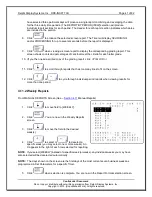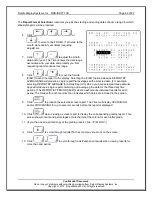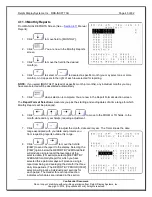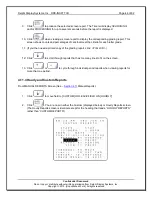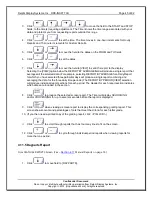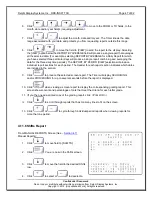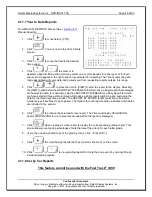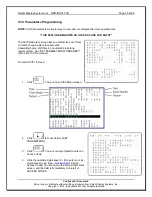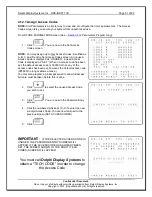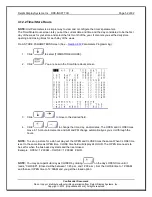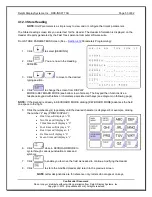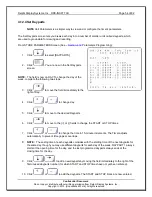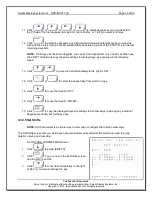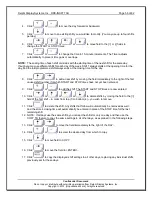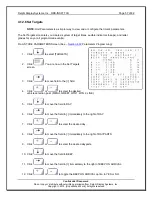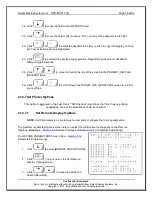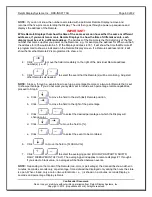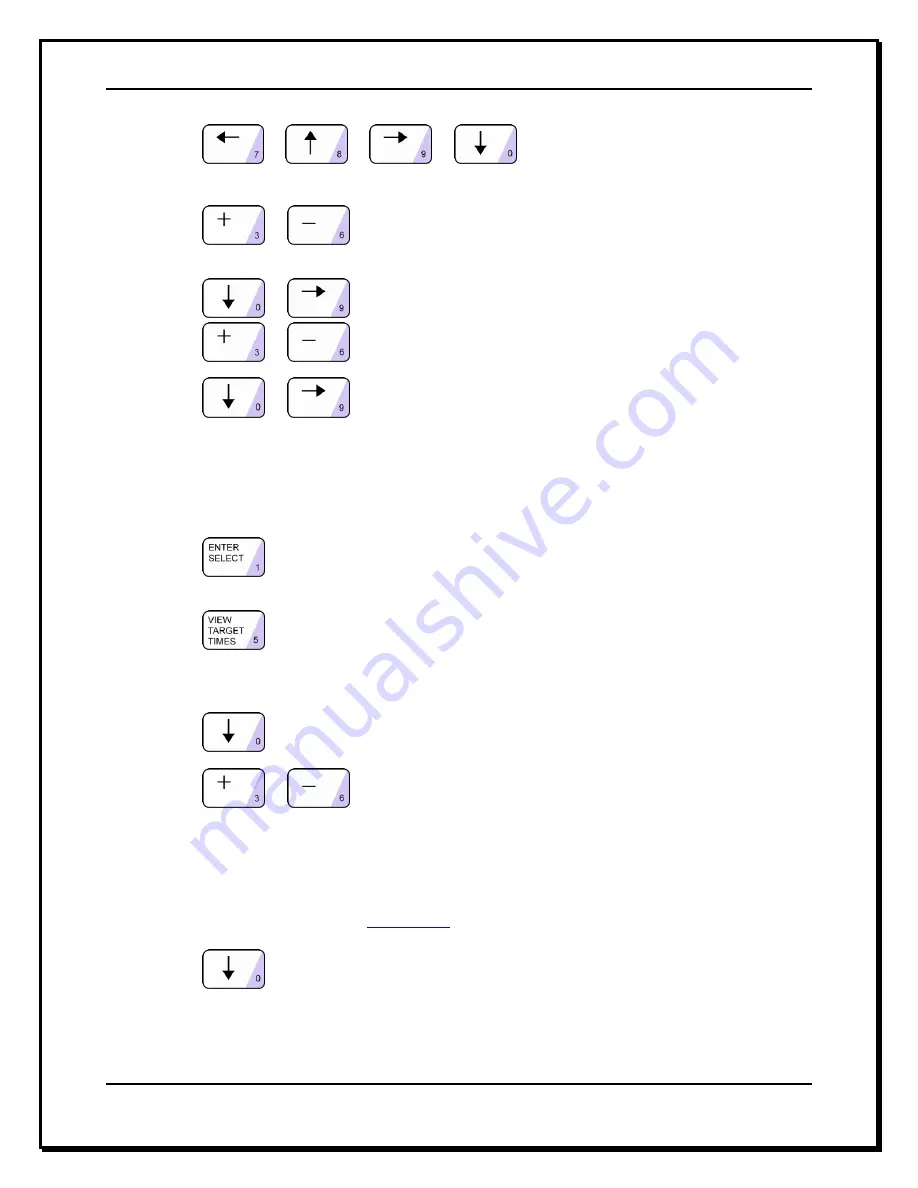
Delphi Display Systems, Inc. RDS-INSFTTCU
Page 45 of 82
Confidential Document:
Do not copy or distribute without written permission from Delphi Display Systems, Inc.
Copyright
2012. [Unpublished Work]. All rights reserved
3.
Click:
or
or
or
to move the field to the START and STOP
fields, to the time(s) requiring adjustment. The Timer knows the time range associated with your
data and protects you from requesting reports outside this
range.
4. Click:
or
to set the time. The time moves in one-hour increments for Hourly
Reports and 15-minute increments for Custom Reports.
5. Click:
or
to move the field to the dates on the FROM and TO fields.
6. Click:
or
to set the dates.
7. Click:
or
to move the field to [VIEW] to send the report to the display.
Selecting the [VIEW] option below the REPORT BY AVERAGE field will produce a single report that
averages all the selected data. (For example, selecting REPORT BY AVERAGE for a Daily Report
for which you have selected three particular days will produce a single report combining and
averaging the data for the three daily time periods.) The REPORT BY PERIOD [VIEW] selection
will produce individual report sections for each period. The Header for each report section indicates
which dates are included in the section.
8. Click:
to produce the selected screen report. The Timer will display
SEARCHING
and/or
PROCESSING
for up to several seconds before the report is displayed.
9. Click:
when viewing a screen report to display the corresponding grading report. This
screen shows counts and percentages of cars that meet the criteria for each letter grade.
10. (If you then need a printed copy of the grading report, click: <Print LCD>.)
11.
Click:
to scroll through reports that has too many lines to fit on the screen.
12. Click:
or
to cycle through individual period reports when viewing reports for
more that one period.
4.11.5 Dayparts Report
From MANUAL REPORTS Screen (
See
–
Section 4.11
Manual Reports on page 76):
1. Click:
to move field to [DAYPARTS].