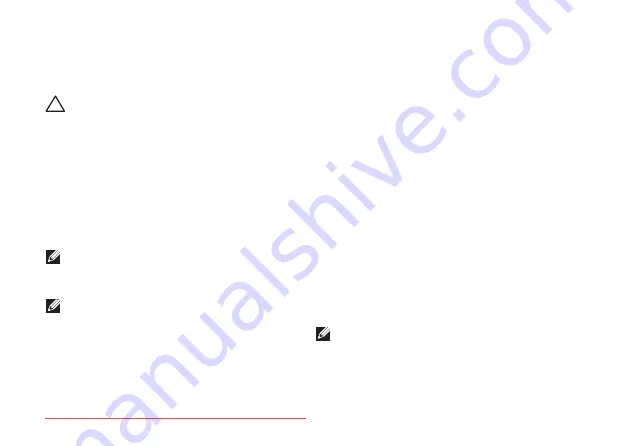
82
Restoring Your Operating System
Dell Factory Image
Restore
CAUTION: Using Dell Factory Image
Restore to restore your operating
system permanently deletes all data
on the hard drive and removes any
programs or drivers installed after you
received your computer. If possible,
back up the data before using this
option. Use Dell Factory Image Restore
only if System Restore did not resolve
your operating system problem.
NOTE:
Dell Factory Image Restore may
not be available in certain countries or on
certain computers.
NOTE:
If Dell Factory Image Restore
is not available on your computer, use
Dell DataSafe Local Backup (see “Dell
DataSafe Local Backup” on page 79) to
restore your operating system.
Use Dell Factory Image Restore only as the
last method to restore your operating system.
This option restores your hard drive to the
operating state it was in when you purchased
the computer. Any programs or files added
since you received your computer—including
data files—are permanently deleted from the
hard drive. Data files include documents,
spreadsheets, e‑mail messages, digital photos,
music files, and so on. If possible, back up all
data before using Dell Factory Image Restore.
Starting Dell Factory Image
Restore
1.
Turn on the computer.
2.
When the DELL logo appears, press <F8>
several times to access the
Advanced Boot
Options
window.
NOTE:
If you wait too long and the
operating system logo appears, continue
to wait until you see the Microsoft
Windows desktop; then, shut down your
computer and try again.
Summary of Contents for XPS 17
Page 1: ...SETUP GUIDE Downloaded from LpManual com Manuals ...
Page 2: ...Downloaded from LpManual com Manuals ...
Page 8: ...6 Contents Downloaded from LpManual com Manuals ...
Page 12: ...10 Setting Up Your XPS Laptop Press the Power Button Downloaded from LpManual com Manuals ...
Page 27: ...25 Setting Up Your XPS Laptop Downloaded from LpManual com Manuals ...
Page 30: ...28 Using Your XPS Laptop 8 Downloaded from LpManual com Manuals ...
Page 32: ...30 Using Your XPS Laptop Left View Features 1 2 Downloaded from LpManual com Manuals ...
Page 38: ...36 Using Your XPS Laptop 9 8 7 6 Downloaded from LpManual com Manuals ...
Page 50: ...48 Using Your XPS Laptop Display Features 1 2 3 4 Downloaded from LpManual com Manuals ...
Page 108: ...Downloaded from LpManual com Manuals ...






























