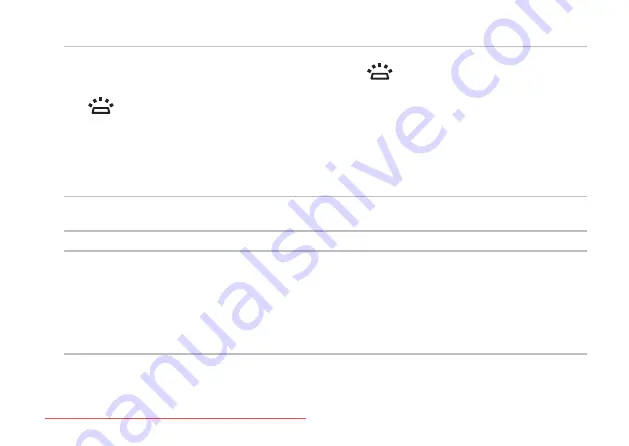
37
Using Your XPS Laptop
6 Keyboard/Backlit Keyboard (optional)
— If you have purchased the optional backlit
keyboard, the F6 key has the backlit keyboard icon
on it. The optional backlit
keyboard provides visibility in dark environments by illuminating all symbols on the keys.
Backlit keyboard brightness settings
—
Press the <Fn><F6> keys to toggle the three
lighting states (in the given order):
• half keyboard brightness
• full keyboard brightness
• no lighting
7 Touch pad buttons (2)
— Provide left‑click and right‑click functions like those on a
mouse.
8 Touch pad status light
— Turns on if the touch pad is disabled.
9 Touch pad
— Provides the functionality of a mouse to move the cursor, drag or move
selected items, and left‑click by tapping the surface.
The touch pad supports the
Scroll, Flick, Zoom,
and
Rotate
features. To change the touch
pad settings, double‑click the
Synaptics Pointing Device
icon in the notification area of
your desktop. For more information, see “Touch Pad Gestures” on page 40.
NOTE:
To enable or disable the touch pad, press the <Fn><F3> keys on the keyboard.
Summary of Contents for XPS 17
Page 1: ...SETUP GUIDE Downloaded from LpManual com Manuals ...
Page 2: ...Downloaded from LpManual com Manuals ...
Page 8: ...6 Contents Downloaded from LpManual com Manuals ...
Page 12: ...10 Setting Up Your XPS Laptop Press the Power Button Downloaded from LpManual com Manuals ...
Page 27: ...25 Setting Up Your XPS Laptop Downloaded from LpManual com Manuals ...
Page 30: ...28 Using Your XPS Laptop 8 Downloaded from LpManual com Manuals ...
Page 32: ...30 Using Your XPS Laptop Left View Features 1 2 Downloaded from LpManual com Manuals ...
Page 38: ...36 Using Your XPS Laptop 9 8 7 6 Downloaded from LpManual com Manuals ...
Page 50: ...48 Using Your XPS Laptop Display Features 1 2 3 4 Downloaded from LpManual com Manuals ...
Page 108: ...Downloaded from LpManual com Manuals ...






























