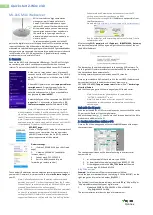iDRAC heart beat LED
The system board provides iDRAC heart beat LED (CR17) for iDRAC debugs. The iDRAC heart beat LED is
green. When the system AC power is connected, the LED glows. When iDRAC firmware is ready, the
iDRAC heart beat LED blinks.
Figure 8. iDRAC heart beat LED on the Dell XC6320 system board
1.
iDRAC heart beat LED
Documentation references
For information about the Dell documents, see the Support Matrix specific for your product.
For information about the Nutanix documents that applies to a specific release of Nutanix solution
software, see the Support Matrix specific for your product.
16