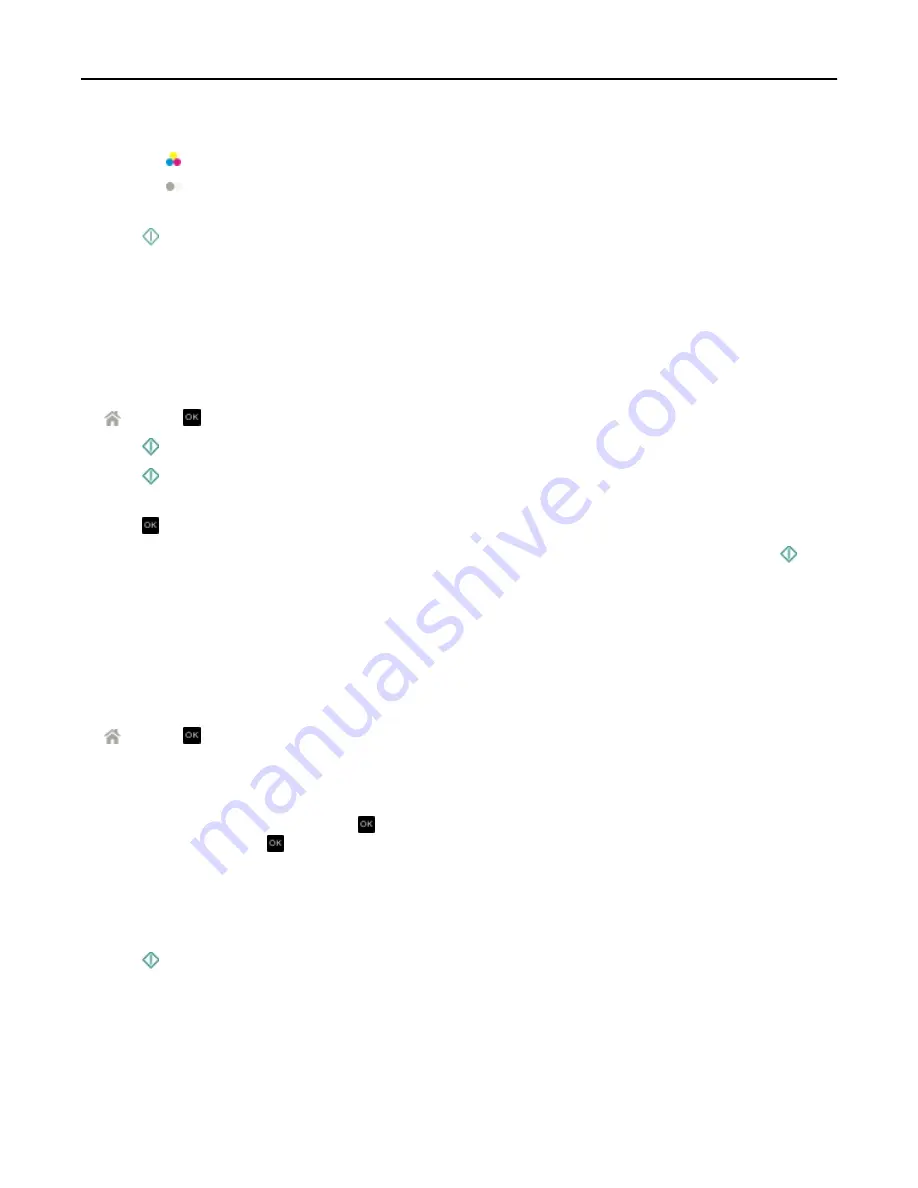
6
Select the copy mode:
•
Press to switch to color mode.
•
Press to switch to black
‑
and
‑
white mode.
When you select color or black
‑
only printing, the light that corresponds to your choice comes on.
7
Press .
Note:
The selected copy settings are reset to the factory default after two minutes of printer inactivity.
Copying an ID card
1
Load plain A4
‑
or letter
‑
size paper.
2
From the printer control panel, navigate to:
>
Copy
> >
ID Card Copy
3
Press , and then load the front side of the ID card facedown at the placement corner of the scanner glass.
4
Press .
5
When prompted to copy the back side of the ID card, press the left or right arrow button to scroll to
Yes
, and then
press .
6
Load the back side of the ID card facedown at the placement corner of the scanner glass, and then press .
Enlarging or reducing images
1
Load paper.
2
Load the original document facedown on the scanner glass.
3
From the printer control panel, navigate to:
>
Copy
> >
Scale
4
Press the left or right arrow button to scroll to the Scale setting you want.
Notes:
•
If you select Custom %, then press , and then press the left or right arrow button to select a custom
percent value. Press to save the setting.
•
If you select Borderless, then the printer will reduce or enlarge the document or photo as necessary to print
a borderless copy on the paper size that you selected. For best results with this setting, use photo paper and
set the paper type to Photo.
•
If you select Fit to Page, then the printer scales the document or photo proportionately to fit a single page.
5
Press .
Adjusting copy quality
1
Load paper.
2
Load the original document faceup into the ADF or facedown on the scanner glass.
Copying
50
















































