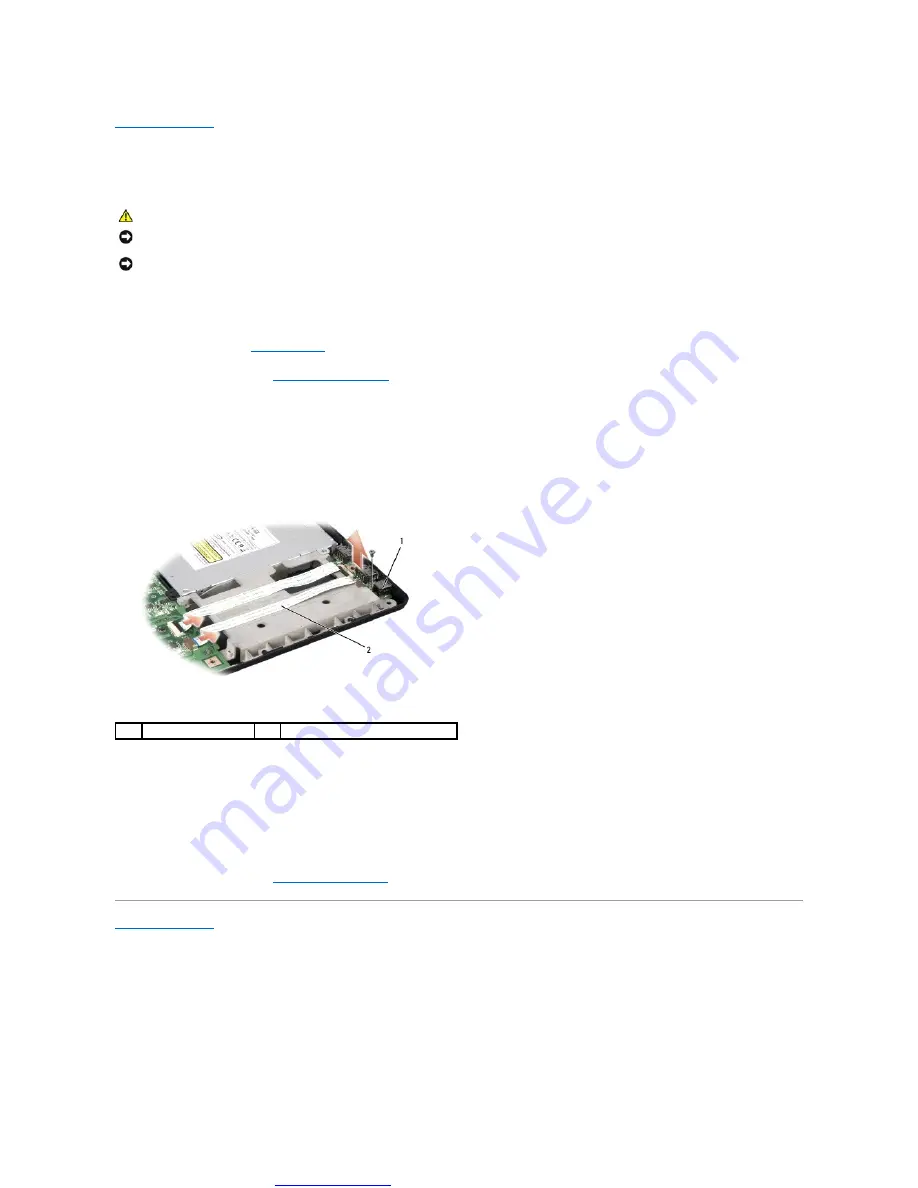
Great user manuals database on
USB/Audio Board
Dell™ Studio 1535/1536 Service Manual
Removing the USB/Audio Board
1.
2.
).
3.
Disconnect the two cables of the USB/Audio board from the connectors on the system board.
4.
Remove the adhesive tapes from the cables securing it to the system board.
5.
Remove the screw securing the USB/Audio board to the computer base cover and remove the board.
Replacing the USB/Audio Board
1.
Connect the USB/Audio board cables to the system board connectors.
2.
Place the USB/Audio board in position and replace and tighten the screw to secure the board.
3.
Replace the optical drive (see
CAUTION:
Before you begin any of the procedures in this section, follow the safety instructions that shipped with your computer.
NOTICE:
To avoid electrostatic discharge, ground yourself by using a wrist grounding strap or by periodically touching an unpainted metal surface (such
as a connector on the back of the computer).
NOTICE:
To help prevent damage to the system board, you must remove the battery from the battery bay before you begin working inside the
computer.
1
USB board
2
USB/Audio cables








































