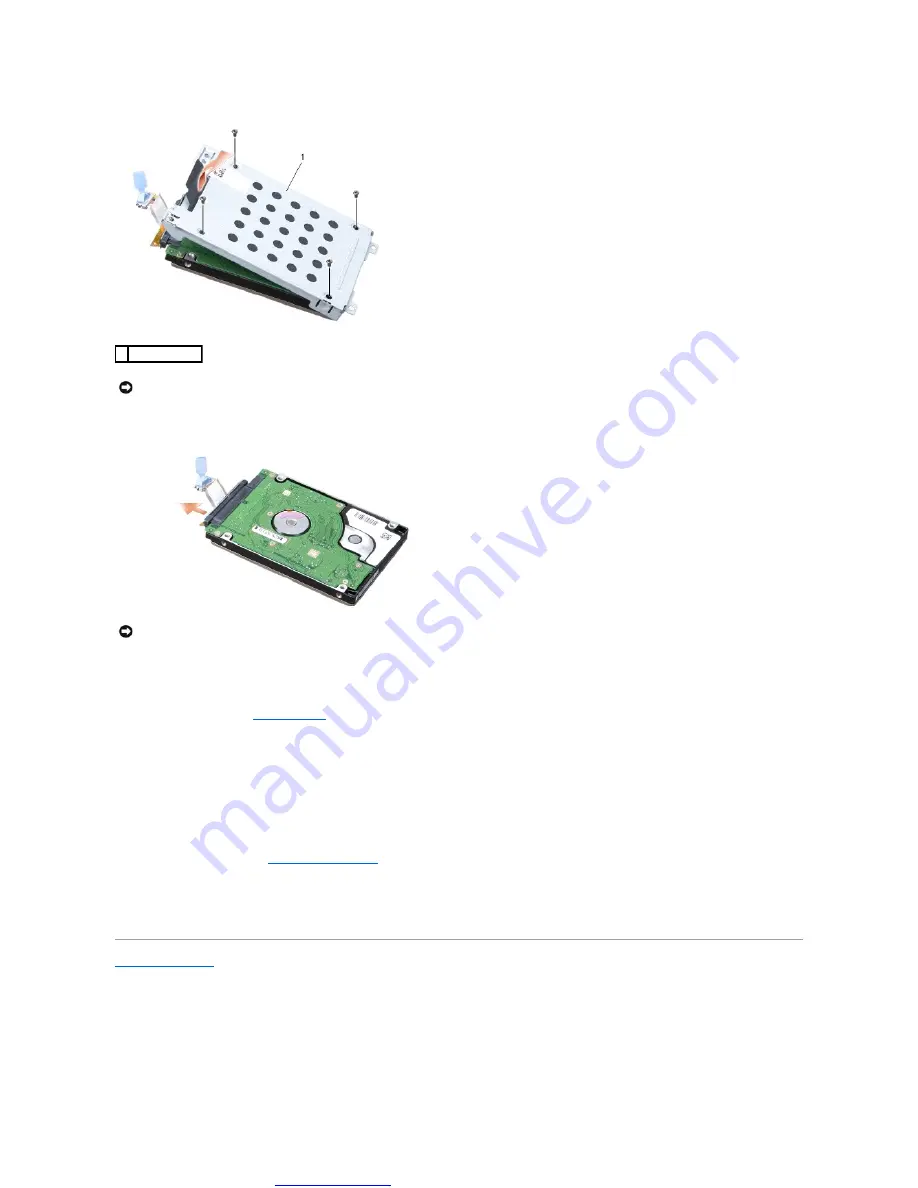
Great user manuals database on
8.
Disconnect the hard drive cable from the connector on the hard drive..
Replacing the Hard Drive
1.
Follow the instructions in
.
2.
Connect the hard drive cable to the connector on the hard drive.
3.
Replace the hard drive cage and tighten the four screws to secure the cage to the hard drive.
4.
Place the hard drive assembly in the hard drive bay and replace the four screws to secure the hard drive assembly.
5.
Connect the hard drive cable to the system board connector.
6.
Replace the base cover (see
).
7.
Install the operating system for your computer, as needed (see "Restoring Your Operating System" in your
Quick Reference Guide
).
8.
Install the drivers and utilities for your computer, as needed (see "Reinstalling Drivers and Utilities" in your
Quick Reference Guide
).
1 hard drive cage
NOTICE:
Do not disconnect the hard drive cable from the hard drive connector using the pull tab.
NOTICE:
When the hard drive is not in the computer, store it in protective antistatic packaging. For more information, see "Protecting Against
Electrostatic Discharge" in the safety information that shipped with your computer.















































