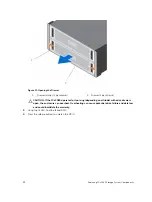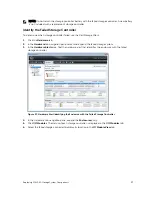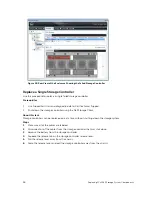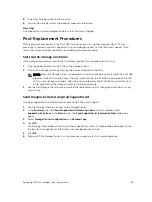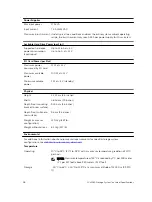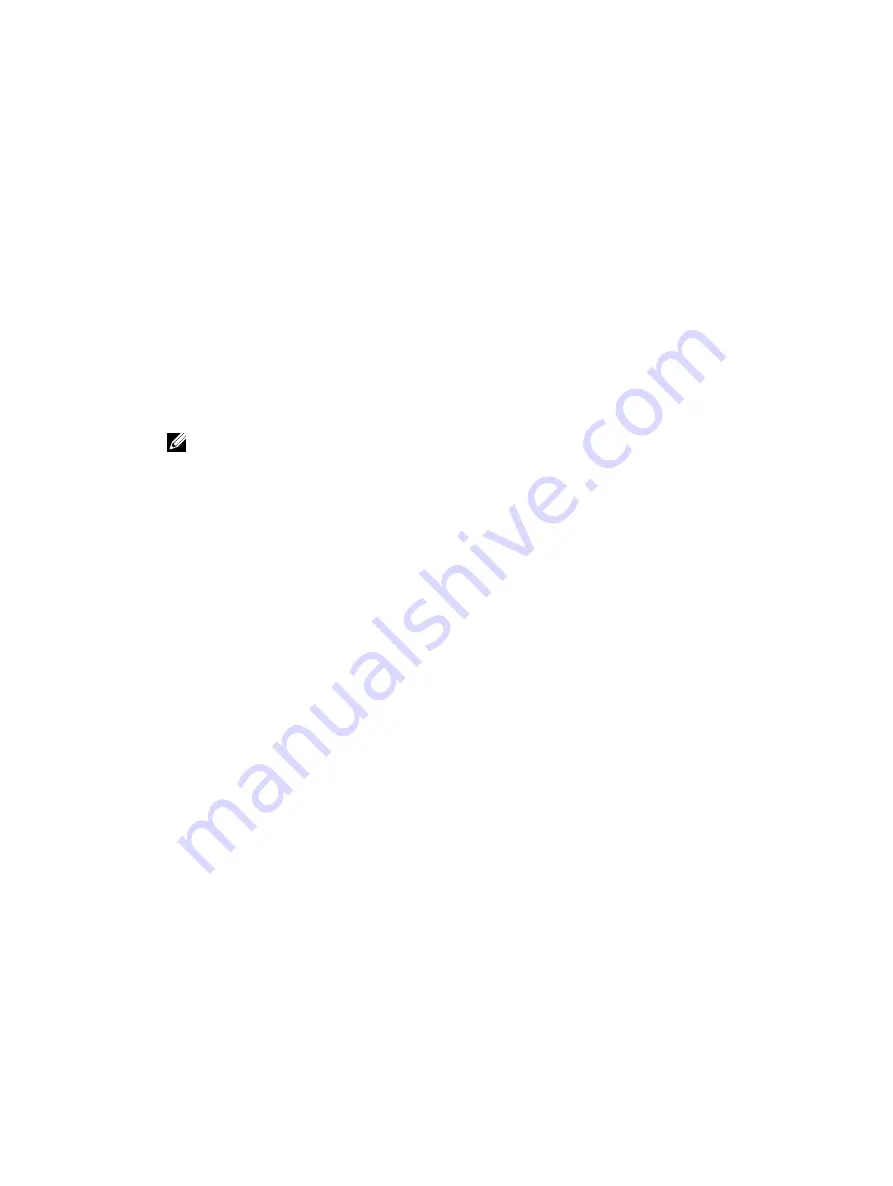
8.
Install the storage system in the rack rails.
9.
Start up the storage system and optional expansion enclosure.
Next steps
Use SupportAssist to send diagnostic data to Dell Technical Support.
Post-Replacement Procedures
After replacing a component in the SCv2080 storage system, start up the storage system (if it was
previously shut down) and use SupportAssist to send diagnostic data to Dell Technical Support. Then
return the system to normal operation by disabling maintenance mode.
Start Up the Storage Controller
If the storage controller was previously shut down, perform this procedure to start it up.
1.
Plug the power cables into the PSUs of the storage system.
2.
Turn on the storage system by pressing the power switches on the PSUs.
NOTE: When the storage system is powered on, a one-minute delay occurs while the SCv2080
prepares to boot. During this time, the only indication that the SCv2080 is powered on are the
LEDs on the storage controllers. After the one-minute delay, the SCv2080 fans and LEDs turn
on to indicate that the storage system is starting to come up.
3.
Use the Dell Storage Client to make sure that the replacement part is recognized and shown as up
and running.
Send Diagnostic Data Using Dell SupportAssist
Use Dell SupportAssist to send diagnostic data to Dell Technical Support.
1.
Use the Storage Client to connect to the Storage Center.
2.
In the
Summary
tab, click
Send SupportAssist Information Now
, which is located under
SupportAssist Actions
in the
Status
pane. The
Send SupportAssist Information Now
dialog box
opens.
3.
Select
Storage Center Configuration
and
Detailed Logs
.
4.
Click
OK
.
The Storage Client displays the status of the SupportAssist action. A second dialog box opens when
the transfer of SupportAssist information has completed successfully.
5.
Click
OK
.
6.
(Optional) If the Storage Center is in maintenance mode, return it to normal operation.
Replacing SCv2080 Storage System Components
43