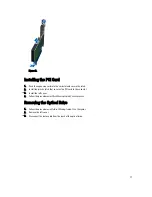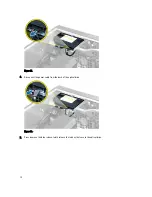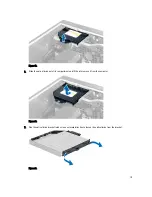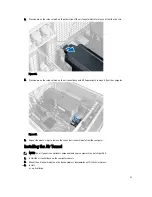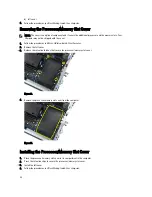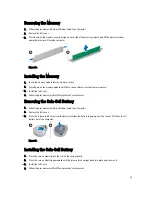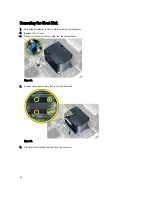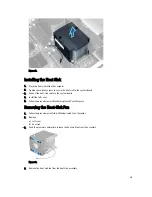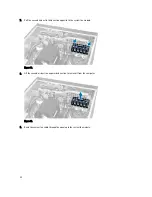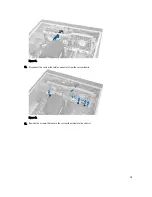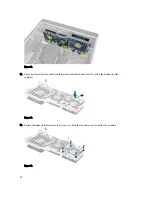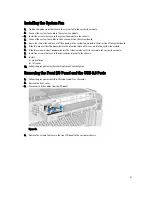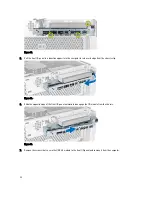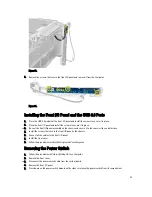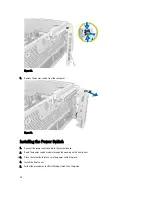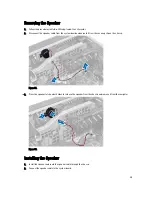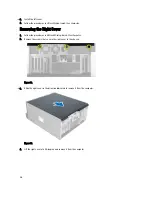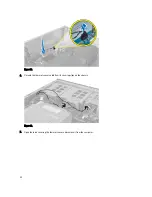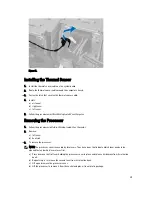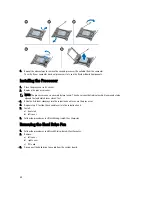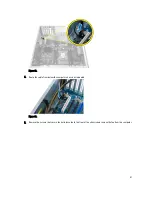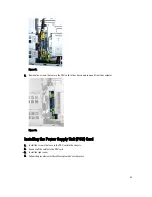Summary of Contents for Precision Workstation T7600
Page 1: ...Dell Precision Workstation T7600 Owner s Manual Regulatory Model D02X Regulatory Type D02X001 ...
Page 6: ...6 ...
Page 47: ...35 Internal USB 2 0 connector 36 HDD1 fan connector 37 Coin cell battery 47 ...
Page 48: ...48 ...
Page 62: ...62 ...
Page 68: ...68 ...
Page 76: ...76 ...