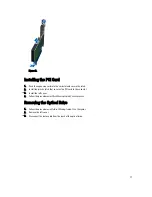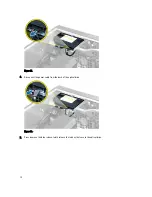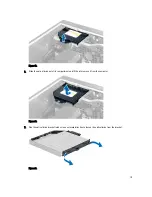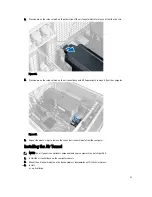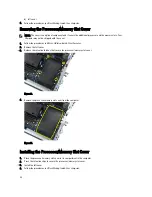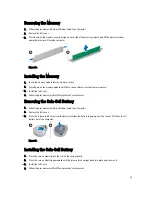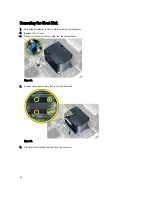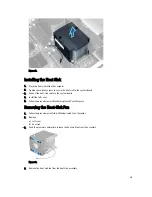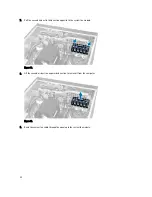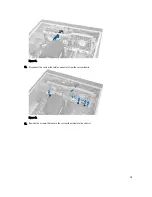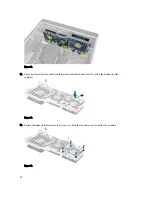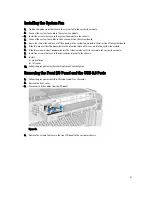4.
Push the intrusion switch downwards and remove it from the computer.
Figure 14.
Installing the Intrusion Switch
1.
Install the intrusion switch into its place holder on the chassis.
2.
Route the intrusion switch cable around the chassis clips and install the connector to the system board.
3.
Install the left cover.
4.
Follow the procedures in
After Working Inside Your Computer
.
Removing the PCI Card
1.
Follow the procedures in
Before Working Inside Your Computer
.
2.
Remove the left cover.
3.
Open the plastic latch fastening the PCI card in its slot.
Figure 15.
4.
Press down the latch and pull the PCI card away from the computer.
16
Summary of Contents for Precision Workstation T7600
Page 1: ...Dell Precision Workstation T7600 Owner s Manual Regulatory Model D02X Regulatory Type D02X001 ...
Page 6: ...6 ...
Page 47: ...35 Internal USB 2 0 connector 36 HDD1 fan connector 37 Coin cell battery 47 ...
Page 48: ...48 ...
Page 62: ...62 ...
Page 68: ...68 ...
Page 76: ...76 ...