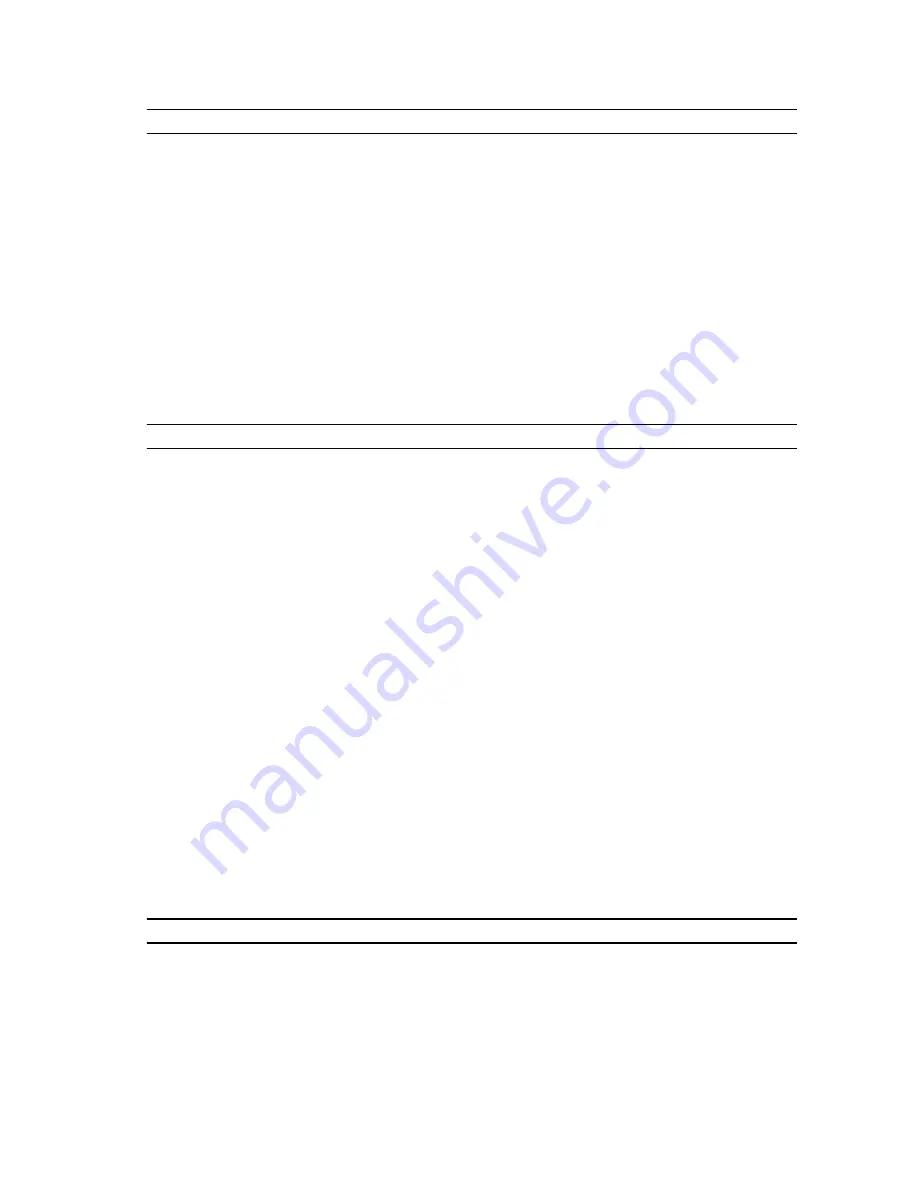
Feature
Specification
Front panel audio HDA header
one 2x5 pin connector
HDD Back Panel :
SATA
T3600
four 7-pin SAS/SATA connectors
T5600
one 36-pin mini-SAS connector, four 7-pin SAS/SATA connectors
T7600
two 36-pin mini-SAS connectors
Power
T3600
one 24-pin and one 8-pin connector
T5600
one 24-pin and two 8-pin connectors
T7600
one 24-pin and one 20-pin connector
Table 25. Controls and Lights
Feature
Specification
Power button light:
off — system is off or unplugged.
solid white light — computer is operating normally.
blinking white light — computer is in stand by.
solid amber light — the computer does not start, indicating a problem
with the system board or power supply.
blinking amber light — indicates a problem has occurred with the
system board.
Drive activity light
white light — blinking white light indicates that the computer is
reading data from, or writing data to the hard drive.
Network link integrity lights (back panel)
green light — A good connection at 10 Mbs exists between the
network and the computer.
orange light — A good connection at 100 Mbs exists between the
network and the computer.
yellow light — A good connection at 1000 Mbs exists between the
network and the computer.
Network activity lights (back panel)
yellow light — flashes when there is network activity on the
connection.
Diagnostic lights:
off — computer is off or has completed POST.
amber/blinking light — see the service manual for specific diagnostic
codes.
Table 26. Power
Feature
Specification
Coin-cell battery
3 V CR2032 lithium coin cell
Voltage
100 VAC to 240 VAC
Wattage
73
Summary of Contents for Precision Workstation T7600
Page 1: ...Dell Precision Workstation T7600 Owner s Manual Regulatory Model D02X Regulatory Type D02X001 ...
Page 6: ...6 ...
Page 47: ...35 Internal USB 2 0 connector 36 HDD1 fan connector 37 Coin cell battery 47 ...
Page 48: ...48 ...
Page 62: ...62 ...
Page 68: ...68 ...
Page 76: ...76 ...





































