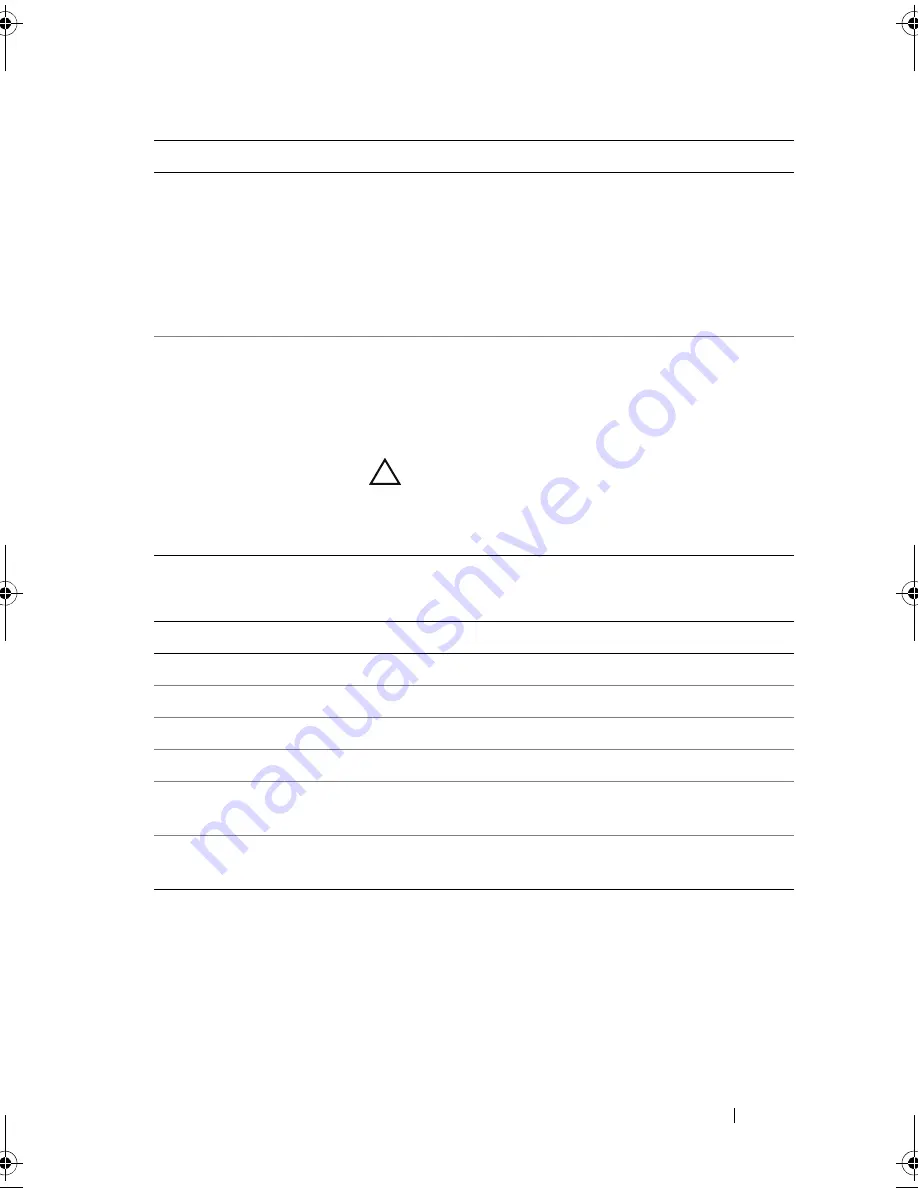
Using the System Setup Program and UEFI Boot Manager
55
Memory Settings Screen
Report Keyboard Errors
(
Report
default)
Enables or disables reporting of keyboard errors during
the POST. Select
Repor
t for host systems that have
keyboards attached. Select
Do Not Report
to suppress all
error messages relating to the keyboard or keyboard
controller during POST. This setting does not affect the
operation of the keyboard itself if a keyboard is attached
to the system.
F1/F2 Prompt on Error
(
Enabled
default)
Enables the system to halt on errors during POST,
which allows the user to observe events that may
scroll by unnoticed during normal POST. The user
can press <F1> to continue or <F2> to enter the
System Setup program.
CAUTION:
When setting this option to Disabled,
the system will not halt if an error occurs during
POST. Any critical errors will be displayed and
logged in the system event log.
Option
Description
System Memory Size
Displays the amount of system memory.
System Memory Type
Displays the type of system memory.
System Memory Speed
Displays the system memory speed.
Video Memory
Displays the amount of video memory.
System Memory Testing
(
Enabled
default)
Specifies whether system memory tests are run at system
boot. Options are
Enabled
and
Disabled
.
Error Logging Threshold
Mode (
Enabled
default)
Enables error logging
Option
Description
book.book Page 55 Monday, August 9, 2010 3:07 PM
Summary of Contents for PowerVault NX200
Page 1: ...Dell PowerVault NX200 Systems Hardware Owner s Manual ...
Page 10: ...10 Contents ...
Page 74: ...72 Using the System Setup Program and UEFI Boot Manager ...
Page 130: ...128 Installing System Components ...
Page 148: ...146 Troubleshooting Your System ...
Page 160: ...158 Getting Help ...
Page 166: ...164 Index ...
















































